How to Create Speech Bubbles in PowerPoint
Incorporating storytelling or messaging into your PowerPoint slide content is visually appealing and engaging to your audience to present an easy-to-understand message. PowerPoint also has details to help you illustrate your presentation, such as creating speech bubbles in PowerPoint. Here are instructions for creating speech bubbles in PowerPoint.
How to Create Speech Bubbles in PowerPoint
Step 1:
At the interface in the slide, the user clicks on Insert -> Shapes and then looks down at the Callouts section to select the speech bubble shape for the content slide.
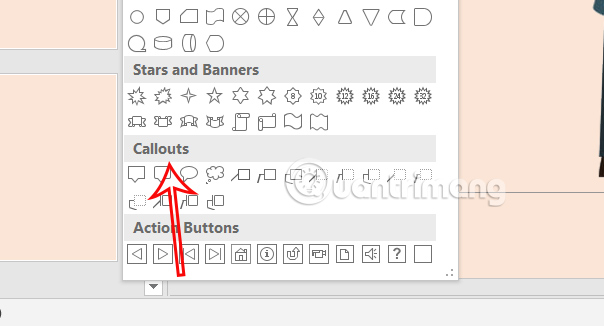
Step 2:
Here the user clicks on the speech bubble to insert it into the slide as usual.

Next, click on the added shape and then select the Format tab and select Shape Outline to adjust the border for the chat bubble or Shape Fill to adjust the background inside the chat bubble.

Step 3:
If you want to add an image to the speech bubble , right-click on the shape and select Format Shape .

Look to the right at Shape Options, select Fill then select Picture to insert the image into the chat bubble and adjust.

If you want to insert text into the chat bubble , double-click on the chat bubble and then click the Textbox icon to insert text.

Step 4:
If you want to change the shape of the speech bubble , click on the shape, select Edit Shape , and then select another shape. The content inserted in the chat bubble such as images or text will remain unchanged.

You should read it
- How to Remove Air Bubbles Under Screen Protector
- 7 best text-to-speech transfer apps for Android
- How to convert text to speech using Zalo AI Text To Speech
- How to use Photoshop CS5 - Part 28: Create bubbles in the image
- How to use FPT.AI Speech reads text like Google
- 50 alternative slideshow applications for PowerPoint
- How to create a PowerPoint file password
- How to pause audio in a PowerPoint presentation
May be interested
- How to convert text to speech using Zalo AI Text To Speech
 zalo ai text to speech provides a high-quality text-to-speech tool that helps you work more efficiently. follow the instructions below to experience this technology right away.
zalo ai text to speech provides a high-quality text-to-speech tool that helps you work more efficiently. follow the instructions below to experience this technology right away. - 50 alternative slideshow applications for PowerPoint
 microsoft powerpoint is famous for creating slide show presentations for presentations and ideas. however, if your computer is unable to install or cannot use powerpoint, you can use one of the powerpoint presentation applications to replace powerpoint in the following article of network administration.
microsoft powerpoint is famous for creating slide show presentations for presentations and ideas. however, if your computer is unable to install or cannot use powerpoint, you can use one of the powerpoint presentation applications to replace powerpoint in the following article of network administration. - How to create links in PowerPoint
 creating a hyperlink link on powerpoint has many other types such as links between slides, links to websites, ...
creating a hyperlink link on powerpoint has many other types such as links between slides, links to websites, ... - How to make PowerPoint for beginners
 creating powerpoint slides for making reports, presentations or lectures is very simple.
creating powerpoint slides for making reports, presentations or lectures is very simple. - How to create GIF images in PowerPoint
 powerpoint features an easy way to create animations, without the need for other animation software.
powerpoint features an easy way to create animations, without the need for other animation software. - How to create a crossword game on PowerPoint
 creating powerpoint crossword will be different when we create basic slides.
creating powerpoint crossword will be different when we create basic slides. - How to use FPT.AI Speech reads text like Google
 fpt.ai speech is fpt's new text to speech technology similar to google, when converting text into speech.
fpt.ai speech is fpt's new text to speech technology similar to google, when converting text into speech. - How to create bullets in PowerPoint
 to create a bulleted order in powerpoint, we can use either the numbered or bullets numbering function in powerpoint.
to create a bulleted order in powerpoint, we can use either the numbered or bullets numbering function in powerpoint. - How to Loop in PowerPoint on PC or Mac
 this wikihow teaches you how to create a powerpoint presentation that loops indefinitely without requiring input from a presenter. you can do this using the powerpoint program on your windows or mac computer. open your powerpoint...
this wikihow teaches you how to create a powerpoint presentation that loops indefinitely without requiring input from a presenter. you can do this using the powerpoint program on your windows or mac computer. open your powerpoint... - How to create PowePoint color schemes
 powerpoint has a set of slides for you to use or we can create color effects to apply to powerpoint slides.
powerpoint has a set of slides for you to use or we can create color effects to apply to powerpoint slides.










 When is the best time to buy a new smart TV?
When is the best time to buy a new smart TV? OpenAI Unveils Deep Research, a New AI Agent That Can Complete Multi-Step Research Tasks
OpenAI Unveils Deep Research, a New AI Agent That Can Complete Multi-Step Research Tasks Why is Samsung's One UI 7 more exciting than the Galaxy S25?
Why is Samsung's One UI 7 more exciting than the Galaxy S25? 3 Most Favorite Features in Photoshop 2025
3 Most Favorite Features in Photoshop 2025 5 reasons to switch to Android tablets
5 reasons to switch to Android tablets Why do people abandon Snipping Tool on Windows to switch to ShareX?
Why do people abandon Snipping Tool on Windows to switch to ShareX?