How to change the iMessage bubble color in iOS
Most iOS users are passionate fans of Apple's iMessage system, as it allows users to easily add photos, animoji (combining emoticons with cartoon characters and AR technology), icons emotions (emoji), voice notes, etc. into messages to further customize them.
iMessage is also available on macOS and iPadOS, allowing support for multiple devices. The traditional color on Apple's Messages app displays a green bubble for a message sent from a non-iMessage user and a blue bubble to show the message sent / received via iMessage. But did you know that you can change the color of an iMessage bubble?TipsMake.com will show you how to do it below.
To change the color of the iMessage bubbles in iOS / iPadOS, you'll need to download third-party apps from the Apple App Store. This app is called 'Color Text Bubbles on iMessage' , and allows you to customize iMessage bubble color, font size and font style in messages.
The app has both free and paid versions through in-app purchases. The free version allows for basic customization of bubble colors and ads, while the paid version allows for complete customization of iMessage messages.
To start customizing iMessage, follow the instructions below:
1. Open the App Store and search for 'Color Text Bubbles on iMessage' . Alternatively, you can directly open the app page on the App Store and download Color Text Bubbles on iMessage.

2. Click Get and enter your Apple ID or password if prompted to verify. The application will be downloaded and installed on your device.
3. Once the app has been successfully installed, open the Messages app on your device. Compose a new iMessage by clicking the Compose button in the upper right corner.

4. After opening, click on Apps icon . Scroll to the right in the menu above the keyboard and select 'Color'.

5. Select 'Type Custom Message' and enter the message in the bubble. (Alternatively, you can choose to send one of the default template messages directly.)
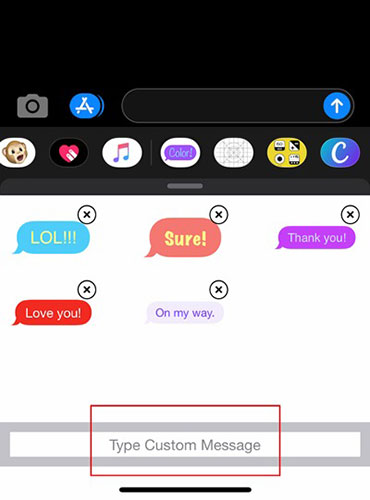
6. From the color bubble (highlighted below), choose from a range of colors to send the message.

7. After typing, touch Send. An ad will appear and you will have to wait 5 seconds before ignoring it by clicking 'Later'.

8. Once done, you will be able to send your iMessage as a color message.

Upgrade to the paid version of the application provides many features, such as unlimited colors, custom font size, font style, etc. The paid version of Color Text Bubbles costs $ 4.99 (VND 115,000) and a worthwhile investment, if you want to add some flavor to your message. In contrast, the free version only allows you to change colors (to a limited extent) and add a few stickers (included by default).
It's simple to change the color of iMessage bubbles on iOS / iPadOS devices. Hopefully Apple will offer this feature as a native option in future iOS releases, and users don't need to rely on third-party apps to make such a task so easy. half.
Did you find this guide helpful? Let everyone know in the comments below!
Hope you are succesful.
You should read it
- 10 new things you can do on the iMessage app
- How to fix cannot log in to iMessage on Mac
- These are fascinating changes on iMessage iOS 11
- 12 interesting things you can do with the iMessage app on iPhone, iPad
- Common iMessage errors and how to fix it
- How to fix errors waiting to activate iMessage on iPhone
- How to delete iMessage application on iOS 10?
- How to Use iMessage
May be interested
- Common iMessage errors and how to fix it
 imessage is a free messaging service from apple for all ios users. but sometimes imessage may still encounter some errors. the following article will mention errors that imessage often encountered as well as how to fix.
imessage is a free messaging service from apple for all ios users. but sometimes imessage may still encounter some errors. the following article will mention errors that imessage often encountered as well as how to fix. - How to fix errors waiting to activate iMessage on iPhone
 to be able to use imessage on ios iphone and ipad devices, users need to perform the activation process. however, activating imessage sometimes causes an error, making it impossible for you to register and use imessage.
to be able to use imessage on ios iphone and ipad devices, users need to perform the activation process. however, activating imessage sometimes causes an error, making it impossible for you to register and use imessage. - Change any file or folder name in Windows
 to change the folder color, or change the color of the file name, we will use the built-in support or setup tool on the computer.
to change the folder color, or change the color of the file name, we will use the built-in support or setup tool on the computer. - Instructions to change the color of Xiaomi phone application icons
 xiaomi phones after upgrading to android 13 operating system are provided with many more features. for example, change the color of the compatible application icon for each icon
xiaomi phones after upgrading to android 13 operating system are provided with many more features. for example, change the color of the compatible application icon for each icon - How to delete iMessage application on iOS 10?
 on ios 10, technology giant apple has added the app store to imessage. ios users can install applications to imessage and use it as a stand-alone platform, not depending on ios. however suppose for some reason you want to uninstall the application on your device. follow the steps below to remove the imessage application or sticker packages on your ios device.
on ios 10, technology giant apple has added the app store to imessage. ios users can install applications to imessage and use it as a stand-alone platform, not depending on ios. however suppose for some reason you want to uninstall the application on your device. follow the steps below to remove the imessage application or sticker packages on your ios device. - How to change the color of Windows 11 computer screen suitable for the blind
 windows 11 supports you with the computer screen color filter feature color filters. here, i will guide you how to change the color of your windows 11 computer screen...
windows 11 supports you with the computer screen color filter feature color filters. here, i will guide you how to change the color of your windows 11 computer screen... - Instructions for making very simple soap bubble blowing machines, self-made less than 10 minutes
 would you like to see an extremely beautiful shower of soap bubbles? make this simple device right away!
would you like to see an extremely beautiful shower of soap bubbles? make this simple device right away! - It is possible to change the gradient color frame of chat in the Facebook Messenger application on all devices
 when a user sends a message, the gradient change effect will help create an interesting continuous color transition.
when a user sends a message, the gradient change effect will help create an interesting continuous color transition. - Instructions for changing emoji color on Messenger
 messenger now has the option to change emoji color in addition to the color you see in the emoji selection interface for chat.
messenger now has the option to change emoji color in addition to the color you see in the emoji selection interface for chat. - How to change spreadsheet color lines in Excel
 the default line on excel spreadsheets has quite fuzzy colors, which confuse users if used for a long time. however, you can also change the cell line color in excel.
the default line on excel spreadsheets has quite fuzzy colors, which confuse users if used for a long time. however, you can also change the cell line color in excel.









 What is the clutter when calling on iPhone?
What is the clutter when calling on iPhone? How to schedule sending SMS on Android
How to schedule sending SMS on Android How to fix the error does not show incoming calls on the Android screen
How to fix the error does not show incoming calls on the Android screen The best Android apps
The best Android apps Chat with 5 unique chat robots for Android
Chat with 5 unique chat robots for Android How to fix 'Unsent Messages' error on Android phone
How to fix 'Unsent Messages' error on Android phone