How to Add Water to Your Map in Hammer Editor
Method 1 of 2:
Simple Bodies of Water
Simple bodies of water include things such as pools, things with simple geometric shapes.
-
 Select the block tool (located by default on the left-hand side of your hammer window).
Select the block tool (located by default on the left-hand side of your hammer window). -
 Make sure in your objects toolbar is configured appropriately (categories is set to primitives and object is set to an appropriate shape), and your texture is set to tools/nodraw.
Make sure in your objects toolbar is configured appropriately (categories is set to primitives and object is set to an appropriate shape), and your texture is set to tools/nodraw. -
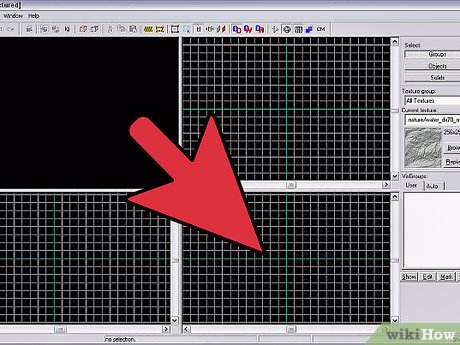 In one of the three 2D grid views, click and drag a box. Make sure it is the right size for your body of water in the other two 2D views, then press enter to create your block.
In one of the three 2D grid views, click and drag a box. Make sure it is the right size for your body of water in the other two 2D views, then press enter to create your block. -
 Now to turn this block into water, select the toggle texture application tool, located in the left-hand toolbar directly under the block tool and the face edit sheet window should appear.
Now to turn this block into water, select the toggle texture application tool, located in the left-hand toolbar directly under the block tool and the face edit sheet window should appear. -
 Hit browse and filter for water, select the water texture you want, then right click the top face of the newly created block to apply the water texture to it.
Hit browse and filter for water, select the water texture you want, then right click the top face of the newly created block to apply the water texture to it. -
 Now you have to tie a cubemap to your water, which will create the textures that the water reflects. Select the entity tool and in the objects toolbar set the category to entities and the object to env_cubemap.
Now you have to tie a cubemap to your water, which will create the textures that the water reflects. Select the entity tool and in the objects toolbar set the category to entities and the object to env_cubemap. -
 In the 3D view, left click somewhere in the middle of your body of water to create the cubemap entity.
In the 3D view, left click somewhere in the middle of your body of water to create the cubemap entity. -
 With the env_cubemap selected, press alt+enter to open the object properties dialogue. From here select brush faces then press pick and left-click the top face of your water in the 3D view. Your cubemap is now tied to the surface of the water.
With the env_cubemap selected, press alt+enter to open the object properties dialogue. From here select brush faces then press pick and left-click the top face of your water in the 3D view. Your cubemap is now tied to the surface of the water. -
 Finally, you need to create a "water_lod_control". This entity controls when the water in your map becomes replaced with "cheaper" water depending on how far you are from the water. The process is the same as steps 6 and 7, but instead of env_cubemap, select water_lod_control in the objects menu.
Finally, you need to create a "water_lod_control". This entity controls when the water in your map becomes replaced with "cheaper" water depending on how far you are from the water. The process is the same as steps 6 and 7, but instead of env_cubemap, select water_lod_control in the objects menu. -
 Now press F9 to compile and run your map and enjoy your fancy new water!
Now press F9 to compile and run your map and enjoy your fancy new water!
Method 2 of 2:
Complex, or Natural Bodies of Water
Creating more natural looking bodies of water in hammer requires a few different steps, and a few of the same. You would use this tutorial in for things like streams, ponds, puddles, and lakes.
-
 This time start by selecting the texture application tool, and left clicking the surface of the dirt. Then switch from the materials tab, to the displacement tab in the face edit sheet window.
This time start by selecting the texture application tool, and left clicking the surface of the dirt. Then switch from the materials tab, to the displacement tab in the face edit sheet window. -
 Click the create button and the displacement create window will pop up. Select a power of 4 and click OK.
Click the create button and the displacement create window will pop up. Select a power of 4 and click OK. -
 Next select paint geometry and the displacement paint geometry window will open. This tool lets you create bumps and dips in the face of your object. Distance relates to how deep or high these bumps and dips will be and the radius relates to the size of your brush.
Next select paint geometry and the displacement paint geometry window will open. This tool lets you create bumps and dips in the face of your object. Distance relates to how deep or high these bumps and dips will be and the radius relates to the size of your brush. -
 In the 3D view, "paint" dips and bumps onto your surface. Right click lowers the height of the vertex you are on and left click raises it. Keep digging and raising your ground until you have what looks like a natural pit.
In the 3D view, "paint" dips and bumps onto your surface. Right click lowers the height of the vertex you are on and left click raises it. Keep digging and raising your ground until you have what looks like a natural pit. -
 Like in the first steps of creating a simple body of water, select the block tool, set the texture to nodraw, and we will select block in the objects menu of the object toolbar. Then click and drag a box onto one of the 2D planes and make sure it is the right size to completely cover the pit on all three planes, then press enter to create the new block.
Like in the first steps of creating a simple body of water, select the block tool, set the texture to nodraw, and we will select block in the objects menu of the object toolbar. Then click and drag a box onto one of the 2D planes and make sure it is the right size to completely cover the pit on all three planes, then press enter to create the new block. -
 Now select the toggle texture application tool, select a water texture in the face edit sheet window, and right click the top face of your new block to apply the water texture.
Now select the toggle texture application tool, select a water texture in the face edit sheet window, and right click the top face of your new block to apply the water texture. -
 Select the entity tool and set the object to env_cubemap. Left click on the surface of the water to place your cubemap in the water's surface. Then press alt+enter to open the object properties dialogue and tie the cubemap to the water's surface.
Select the entity tool and set the object to env_cubemap. Left click on the surface of the water to place your cubemap in the water's surface. Then press alt+enter to open the object properties dialogue and tie the cubemap to the water's surface. -
 If you don't already have one, create an water_lod_control entity by selecting the object section of the object toolbar to water_lod_control and placing it over the water. Remember, you only need one of these in your maps, creating more than one will cause errors.
If you don't already have one, create an water_lod_control entity by selecting the object section of the object toolbar to water_lod_control and placing it over the water. Remember, you only need one of these in your maps, creating more than one will cause errors. - Now press F9 to compile and run your map and admire your puddle.
4 ★ | 3 Vote
You should read it
- How to Create an Archimedes Screw Using Siemens NX 12
- Create sponge that can boil water
- PhotoShop - Create water bubbles
- Steps to create graphs (charts) in Excel
- Top 4 best selling hot and cold water plants today
- Diagonal lines in a cell in Excel
- How to Draw a Circle in Gimp
- Top 5 best water toothpick machines today
May be interested
- 7 best AI video editors on mobile
 ai video editor automatically edits, making it easier and faster to create impressive videos. thanks to the latest ai video editor, previously time-consuming tasks like noise reduction and background removal can now be done in just a few taps.
ai video editor automatically edits, making it easier and faster to create impressive videos. thanks to the latest ai video editor, previously time-consuming tasks like noise reduction and background removal can now be done in just a few taps. - Should I use a water cleaner?
 the selection of suitable and safe oral care products is very important. water purifiers are recommended by many dental professionals. so is it really effective to use water toothpicks?
the selection of suitable and safe oral care products is very important. water purifiers are recommended by many dental professionals. so is it really effective to use water toothpicks? - What is the difference between distilled water, spring water and pure water?
 have you ever heard of concepts such as drinking water, distilled water, spring water and pure water? what are the differences? below is the concept of common types of drinking water defined by the us environmental protection agency (epa).
have you ever heard of concepts such as drinking water, distilled water, spring water and pure water? what are the differences? below is the concept of common types of drinking water defined by the us environmental protection agency (epa). - What is the best, cheapest water toothpick?
 using a travel water toothpick machine not only helps to clean your teeth and massage your gums but also makes you feel more comfortable. top 4 best travel water swabs will help you get more suggestions when shopping.
using a travel water toothpick machine not only helps to clean your teeth and massage your gums but also makes you feel more comfortable. top 4 best travel water swabs will help you get more suggestions when shopping. - Common problems on the heater and how to fix it
 the frequency of using water heaters in winter is often more, especially for families with young children. and in the process of using, some errors such as machine failure, hot water does not flow, ... will happen very well.
the frequency of using water heaters in winter is often more, especially for families with young children. and in the process of using, some errors such as machine failure, hot water does not flow, ... will happen very well. - Cause and remedy error on hot and cold water plants
 if the hot and cold water plants have water leaks, water reflux, water that is not hot / cold, loud noise, please consult immediately how to fix the water heater error below.
if the hot and cold water plants have water leaks, water reflux, water that is not hot / cold, loud noise, please consult immediately how to fix the water heater error below. - Water glasses that you drink every day can contain many harmful substances such as chlorine, pesticides, arsenic ...
 the ingredients in a glass of colorless water can have many different chemicals and algae that we never expected.
the ingredients in a glass of colorless water can have many different chemicals and algae that we never expected. - Tell you how to fix the water filter that has leaked water
 if your family's water purifier is experiencing water leaks outside. please refer to the following article of quantrimang to know the cause and how to fix it.
if your family's water purifier is experiencing water leaks outside. please refer to the following article of quantrimang to know the cause and how to fix it. - The necessary notes when choosing to buy a water heater
 on the market today there are 2 types of water heaters are direct water heaters and indirect water heaters, also with different uses. so how can you choose to buy the right type of household water heater you need.
on the market today there are 2 types of water heaters are direct water heaters and indirect water heaters, also with different uses. so how can you choose to buy the right type of household water heater you need. - Link Download Free PDF Editor 1.3
 free pdf editor is a free pdf creator with a really misleading name. although the program name means editing pdf files, the software can actually only create a new file - it won't let you edit pdfs from other sources.
free pdf editor is a free pdf creator with a really misleading name. although the program name means editing pdf files, the software can actually only create a new file - it won't let you edit pdfs from other sources.








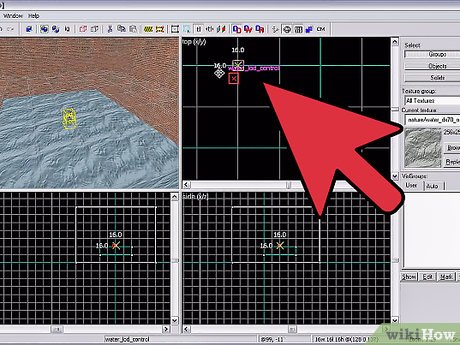











 How to Create a Flower Pattern in Microsoft Excel
How to Create a Flower Pattern in Microsoft Excel How to Create an Insectoid Pattern in Microsoft Excel
How to Create an Insectoid Pattern in Microsoft Excel How to Create a Squiggly Frame Pattern in Microsoft Excel
How to Create a Squiggly Frame Pattern in Microsoft Excel How to Acquire Bézier Curves Using Excel
How to Acquire Bézier Curves Using Excel How to Work with Excel Cubes
How to Work with Excel Cubes