How to download official Windows 11 23H2 from Microsoft on PC
Windows 11 23H2 is currently the latest version, with many improved features. If you want to experience this version, but don't know how to download Windows 11 23H2 officially from Microsoft, please follow the instructions below.
Instructions on how to download official Windows 11 23H2 from Microsoft
1. Download Windows 11 23H2 from Microsoft
To perform this method, the computer hard drive must have about 6.3GB of free space. Therefore, you should clean up memory to avoid errors during the implementation process.
Step 1: Access the Windows 11 23H2 ISO file download link HERE .
- Scroll down and select Download Windows 11 Disk Image (ISO) for x64 devices , select Windows 11 (multi-editon ISO for x64 devices) => press Download .
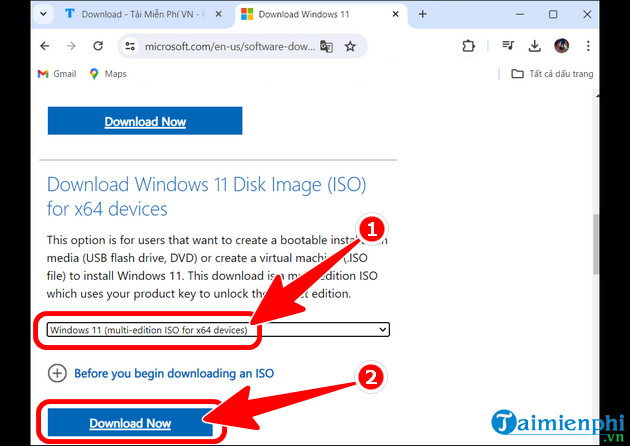 How to download official Windows 11 23H2 from Microsoft on PC Picture 1
How to download official Windows 11 23H2 from Microsoft on PC Picture 1
Step 2: Select English language => click Confirm .
 How to download official Windows 11 23H2 from Microsoft on PC Picture 2
How to download official Windows 11 23H2 from Microsoft on PC Picture 2
Step 3: Click the 64-bit Download button .
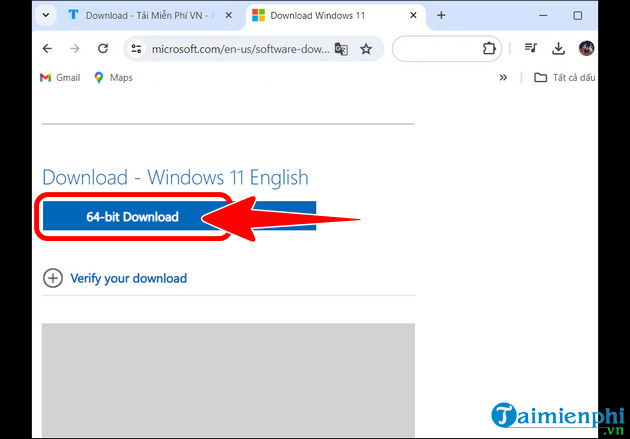 How to download official Windows 11 23H2 from Microsoft on PC Picture 3
How to download official Windows 11 23H2 from Microsoft on PC Picture 3
Step 4: Choose a location to save the installation file => press Save .
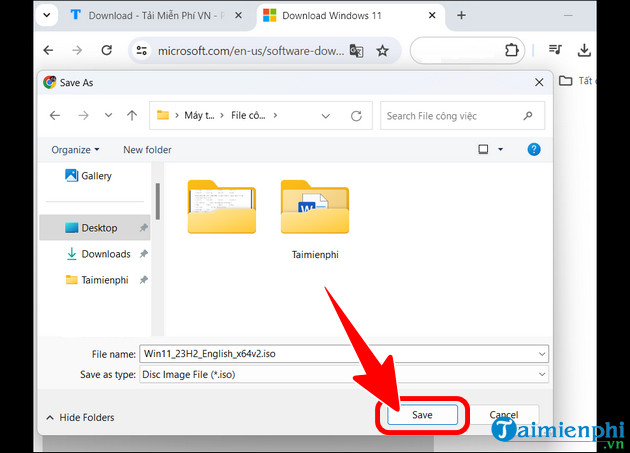 How to download official Windows 11 23H2 from Microsoft on PC Picture 4
How to download official Windows 11 23H2 from Microsoft on PC Picture 4
- When downloading the ISO file is complete, create a Windows 11 installation USB to install the new operating system version on your computer.
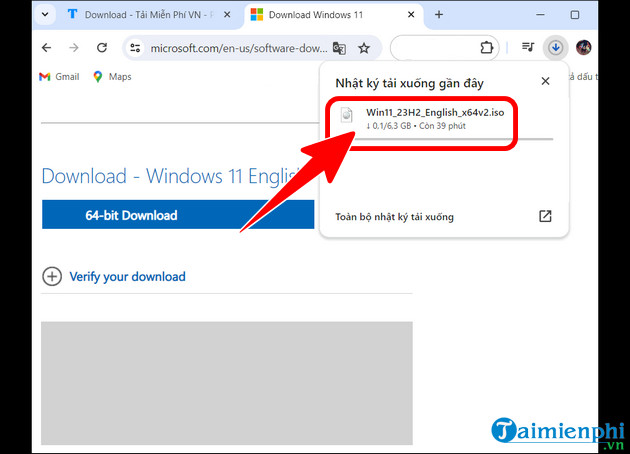 How to download official Windows 11 23H2 from Microsoft on PC Picture 5
How to download official Windows 11 23H2 from Microsoft on PC Picture 5
2. How to download and update Windows 11 23H2 using the Windows Update feature
For those who are using Windows 10 or older versions of Win 11, updating Windows 11 23H2 with Windows Update is extremely simple.
*Note: In case your computer does not support this version, don't worry, with the trick to install Windows 11 23H2 on a computer that does not support it , all users have the opportunity to enjoy the features. useful that this version brings.
Step 1: Enter the keyword Windows Update in the search box.
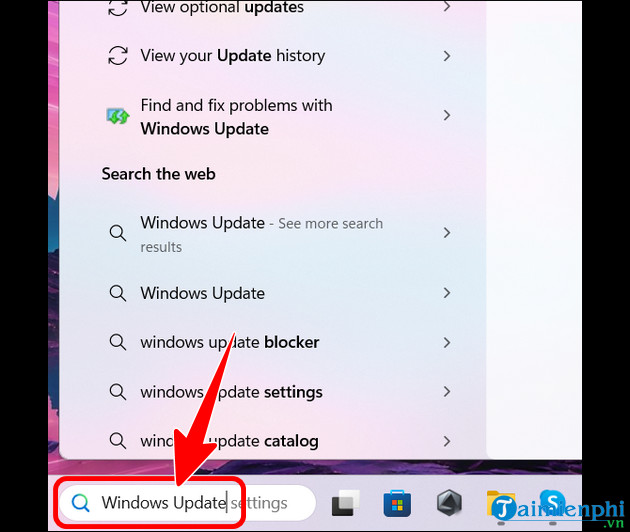 How to download official Windows 11 23H2 from Microsoft on PC Picture 6
How to download official Windows 11 23H2 from Microsoft on PC Picture 6
Step 2: Select Windows Update settings .
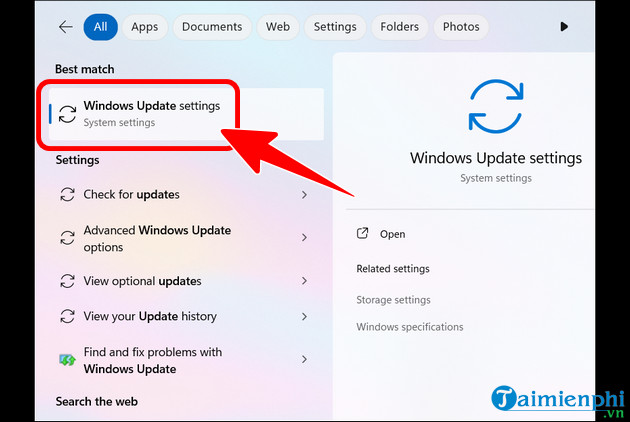 How to download official Windows 11 23H2 from Microsoft on PC Picture 7
How to download official Windows 11 23H2 from Microsoft on PC Picture 7
- Click Check for updates . Immediately the notification that Windows 11 23H2 is available for download will appear as shown below => press Download & install .
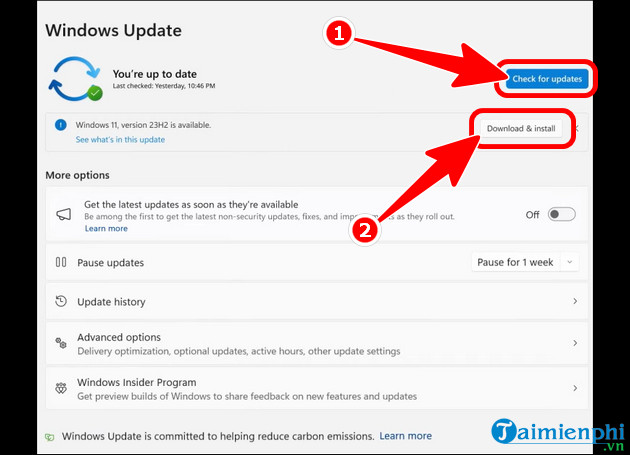 How to download official Windows 11 23H2 from Microsoft on PC Picture 8
How to download official Windows 11 23H2 from Microsoft on PC Picture 8
Step 3: After the download is complete, you can click Restart now or Schedule restart so that the system can automatically install Win 11 23H2 on your computer.
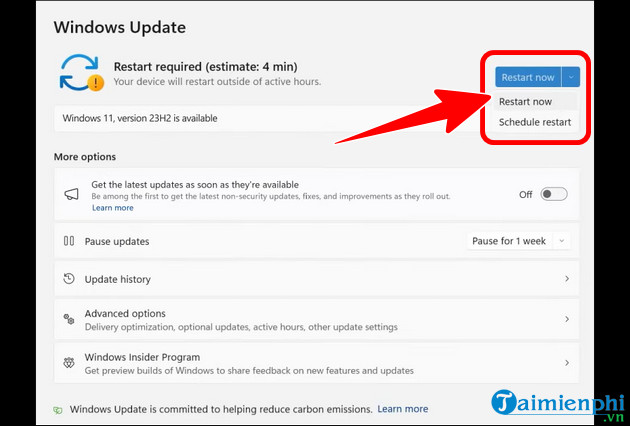 How to download official Windows 11 23H2 from Microsoft on PC Picture 9
How to download official Windows 11 23H2 from Microsoft on PC Picture 9
Above are all the steps to help you download official Windows 11 23H2 from Microsoft, experience new improvements in features, security and performance extremely easily, instead of having to perform complicated operations. Free Download Wishing you success!
You should read it
- How to install Windows 11 23H2 on an unsupported computer
- Microsoft can automatically install the new Outlook on PCs running Windows 11 23H2
- Download Ghost Windows 11 23H2 update 2024
- Ghost Windows 11 23H2 NoSoft and Full Soft, Update November 2023
- The first information about Windows 11 23H2 (Sun Valley 3) appeared
- Steps to update Windows 11 official on windows computer
- File Explorer could be the reason you don't want to upgrade to Windows 11 23H2
- Windows 11 has officially launched, can be downloaded and installed now!
- The simplest way to download and install Copilot on Windows 10
- Windows 11 21H2 is about to die, Microsoft pushes to update version 23H2/22H2
- How to download and install Windows 8.1 Preview
- How to download Windows XP from Microsoft for free
May be interested

How to reset Windows 11, reinstall Windows 11 to its original state

How to open virtual keyboard on Windows 10, 11, 7

How to increase C drive space in Windows 11/10/8/7

How to install Windows 11 without Internet, install Windows 11 without Microsoft account

Windows 11 is about to allow users to access files on smartphones through File Explorer

How to turn off lock screen widgets on Windows 11






 Microsoft can automatically install the new Outlook on PCs running Windows 11 23H2
Microsoft can automatically install the new Outlook on PCs running Windows 11 23H2 Download Ghost Windows 11 23H2 update 2024
Download Ghost Windows 11 23H2 update 2024 How to install Windows 11 23H2 on an unsupported computer
How to install Windows 11 23H2 on an unsupported computer Ghost Windows 11 23H2 NoSoft and Full Soft, Update November 2023
Ghost Windows 11 23H2 NoSoft and Full Soft, Update November 2023 The first information about Windows 11 23H2 (Sun Valley 3) appeared
The first information about Windows 11 23H2 (Sun Valley 3) appeared File Explorer could be the reason you don't want to upgrade to Windows 11 23H2
File Explorer could be the reason you don't want to upgrade to Windows 11 23H2