Steps to create USB Boot using Command Prompt
Before creating a USB Boot in this way, prepare a USB Boot ISO file like Windows, Hiren Boot and a USB with a capacity of 4GB or more.
1. Format USB Boot with CMD
Step 1: You open CMD with Administration rights. To open cmd with Admin rights on Windows 10, open Search (1) => enter the keyword cmd (2) => Run as administrator (3).

Step 2: You enter the command diskpart => press Enter.
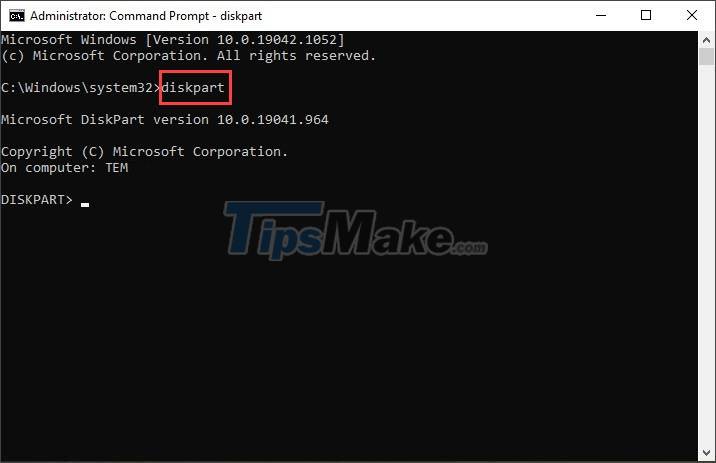
Step 3: You enter the command list disk => press Enter. At this point, the system will display the available drives on your computer and you can base your USB stick on the capacity of the USB stick.
For example, a 32GB USB stick will show Size as 28GB and as Disk 1 in the sample below.

Step 4: You enter the command select disk 1 => press Enter.
In which: select disk 1 you can replace it with select disk 2, select disk 3. depending on your USB order.
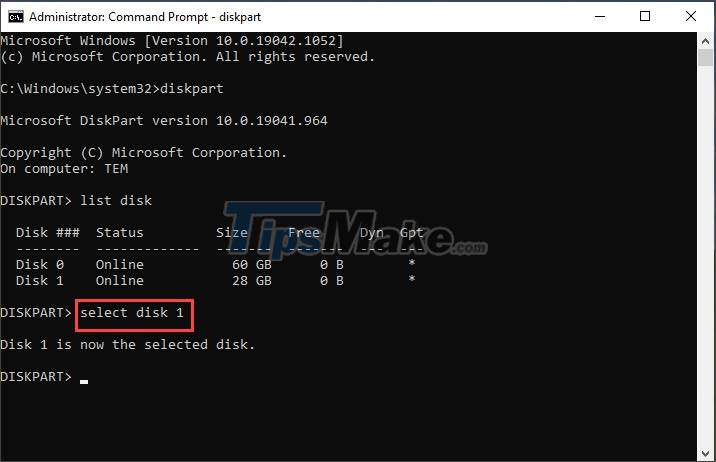
Step 5: You enter the clean command => press Enter to delete the USB partition.
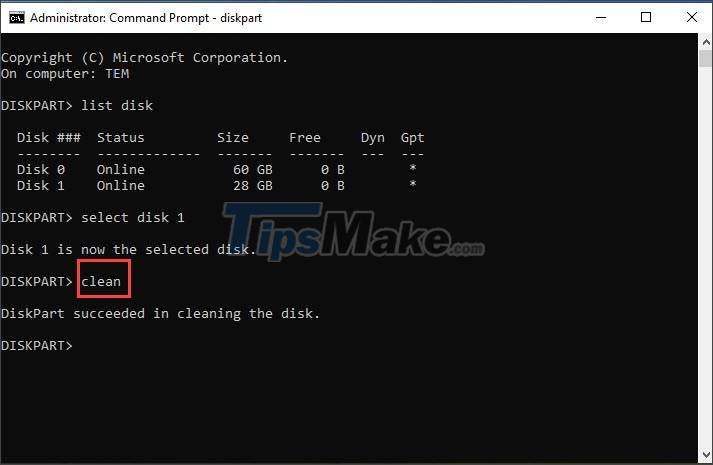
Step 6: You enter the command create partition primary => Enter to create a primary partition for the USB.

Step 7: You enter the command select partition 1 => press Enter.

Step 8: You enter the active command => press Enter to activate the partition on the USB.

Step 9: Enter the command format fs=ntfs quick => press Enter to format the USB as NTFS.
For the USB Boot installer with a capacity of less than 4GB, you can use the format fs=fat32 quick command to format the USB quickly in FAT32 format.

Step 10: You enter the command assign letter=X => Enter to assign the abbreviation to the USB. You can replace X with another drive name such as D, E, F, G, H .

Finally, enter the command exit => press Enter to exit Disk Part and move on to the following operation.
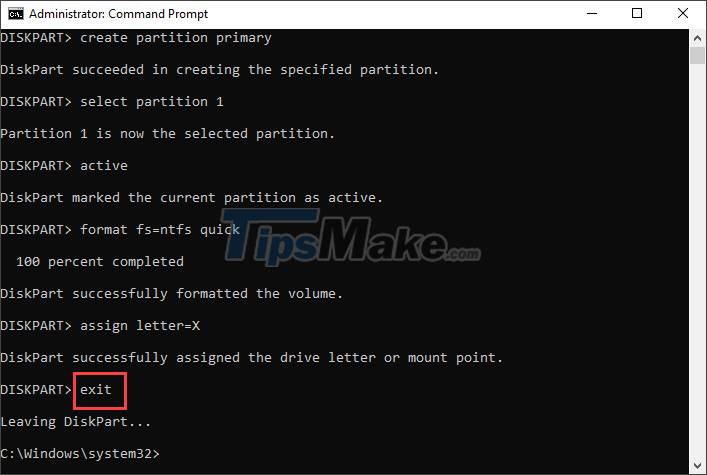
2. Copy files from USB Boot installer to USB using CMD
Step 1: Extract the Boot ISO file to the virtual drive. On Windows 10, you can extract the file by right-clicking on the ISO file (1) => Mount (2). After successfully mounting the virtual drive, you will see the new drive containing the installation file (3).

Step 2: Remember the letter name of the virtual drive (1) and USB (2) exactly copy the file from the virtual drive containing Boot to the USB.
In the picture below, drive D is a virtual drive mounted from an ISO file and drive X is a USB created in part 1.

Step 3: You return to Command Prompt and enter the command D: => press Enter.
Where D: is the letter name of the virtual drive containing the Boot file.

Step 4: Enter the command cd boot => press Enter.

Step 5: You enter the command bootsect /nt60 X: => press Enter.
Where X: is your USB drive's name.

Step 6: You enter the following command => press Enter.
xcopy D:*.* X: /E /F /HERE
- Inside:
D: is the virtual drive name
X: is the USB drive name
/E: Execute the command to copy all directories, subdirectories except empty directories.
/F: Display source and destination file while copying
/H: Execute the command to copy properties and hidden files. By default, the xcopy command does not allow you to copy properties and hidden files.

After copying is complete and no error message appears, it is successful. Please close the Command Prompt window.

Step 7: After creating a successful USB Boot, remember to remove the USB and virtual drive by right-clicking on the drive (1) => Eject (2).

Through the instructions in the article, you can learn more how to create a new USB Boot without using support software, which is to use Command Prompt (CMD) to create.
You should read it
- How to open Microsoft Word from Command Prompt
- How to Create a Custom Windows Command Prompt
- Add Command Prompt to Power User Menu on Windows 10
- How to open Command Prompt on Windows 10, 8, 7, Vista and XP
- How to Make Command Prompt Appear at School
- 6 Best Command Prompt Alternatives for Windows
- How to use Xcopy command in Command Prompt
- Instructions for using Command Prompt
May be interested
- How to Add and Delete User Accounts with Command Prompt on Windows
 command prompt is basically a version of the 'terminal' application (apple) on windows, a program that allows us to enter system adjustment commands. while most commands users enter into command prompt simply execute the action itself (such as opening a folder), you can also use command prompt to quickly create (or delete) accounts. right on your computer!
command prompt is basically a version of the 'terminal' application (apple) on windows, a program that allows us to enter system adjustment commands. while most commands users enter into command prompt simply execute the action itself (such as opening a folder), you can also use command prompt to quickly create (or delete) accounts. right on your computer! - 6 Cool Tricks You Can Do in Windows Command Prompt
 command prompt has a ton of capabilities, and many people doubt they know what a few lines of code can do. next time you're bored with your pc, try these cool command prompt tricks for yourself.
command prompt has a ton of capabilities, and many people doubt they know what a few lines of code can do. next time you're bored with your pc, try these cool command prompt tricks for yourself. - How to activate or add additional fonts in Command Prompt
 want to enable additional font options in the command prompt? follow these steps to add new fonts to the command prompt in windows 10.
want to enable additional font options in the command prompt? follow these steps to add new fonts to the command prompt in windows 10. - How to Open Command Prompt with a Keyboard Shortcut (Windows 8, 8.1, and 10)
 this article explains the simple steps for opening command prompt via your keyboard. press and hold the key.
this article explains the simple steps for opening command prompt via your keyboard. press and hold the key. - Instructions for using Command Prompt
 deep in windows is a command-line world that is obscure. in this article, we will show you how to solve errors and make your computer more secure.
deep in windows is a command-line world that is obscure. in this article, we will show you how to solve errors and make your computer more secure. - All Frequency Restart, Shutdown, Remote Off ... with Command Prompt
 often users often turn off the computer, restart the computer ... using the shutdown options on the start menu. however, few of us know that using command prompt can also shutdown, restart the computer, schedule a computer shutdown or enable hibernation, ... and even if you have admin rights you can turn off other computers remotely.
often users often turn off the computer, restart the computer ... using the shutdown options on the start menu. however, few of us know that using command prompt can also shutdown, restart the computer, schedule a computer shutdown or enable hibernation, ... and even if you have admin rights you can turn off other computers remotely. - How to activate Ctrl + C / Ctrl + V to execute paste command in Command Prompt window?
 windows 10 finally supported with ctrl + c and ctrl + v keys to paste in the command prompt window. however, by default this feature is not enabled and you have to take a few simple steps to activate it.
windows 10 finally supported with ctrl + c and ctrl + v keys to paste in the command prompt window. however, by default this feature is not enabled and you have to take a few simple steps to activate it. - How to Create and Delete Files or Folders from Windows Command Prompt
 this article shows you how to use command prompt on windows to create and delete files and folders (also known as directories). files you create from command prompt can be edited and managed with windows applications, including file manager and text editors.
this article shows you how to use command prompt on windows to create and delete files and folders (also known as directories). files you create from command prompt can be edited and managed with windows applications, including file manager and text editors. - Open folder in Command Prompt (CMD)
 do you need to access a certain folder from the command prompt or windows command prompt? although it looks classic, this program is really easy to use if you know some basic commands. today's tipsmake will show you how to use the 'cd' command to open a folder in windows command prompt. besides, you will also learn great tips to immediately open the command prompt in any folder on windows file explorer.
do you need to access a certain folder from the command prompt or windows command prompt? although it looks classic, this program is really easy to use if you know some basic commands. today's tipsmake will show you how to use the 'cd' command to open a folder in windows command prompt. besides, you will also learn great tips to immediately open the command prompt in any folder on windows file explorer. - Windows prompt
 the prompt command changes the command prompt cmd.exe file.
the prompt command changes the command prompt cmd.exe file.










 How to open Command Prompt during Windows installation
How to open Command Prompt during Windows installation Common GHOST errors and how to fix them
Common GHOST errors and how to fix them Download Ghost Windows 10 LTSB 1607 2021
Download Ghost Windows 10 LTSB 1607 2021 Create a Windows installation USB on Ubuntu using the WoeUSB tool
Create a Windows installation USB on Ubuntu using the WoeUSB tool How to download a Windows installer, Office directly from Microsoft
How to download a Windows installer, Office directly from Microsoft Link to download the ISO file Windows 10 20H1 directly from Microsoft
Link to download the ISO file Windows 10 20H1 directly from Microsoft