How to delete Web browser history on iPad?
Suppose in case someone borrowed your iPad for use. If you do not want the person to know the history of the Web browser on your iPad , the pages you have visited. The best way is to delete that history. However, if you are a new iPad user or you do not know how to delete the Web browser history on the iPad . In the article below, Network Administrator will guide you how to delete web browser history on iPad.
See also: 6 ways to view IP addresses on computers, smartphones or Tablet
1. Safari browser
Step 1: Open the installation application (Setting app)
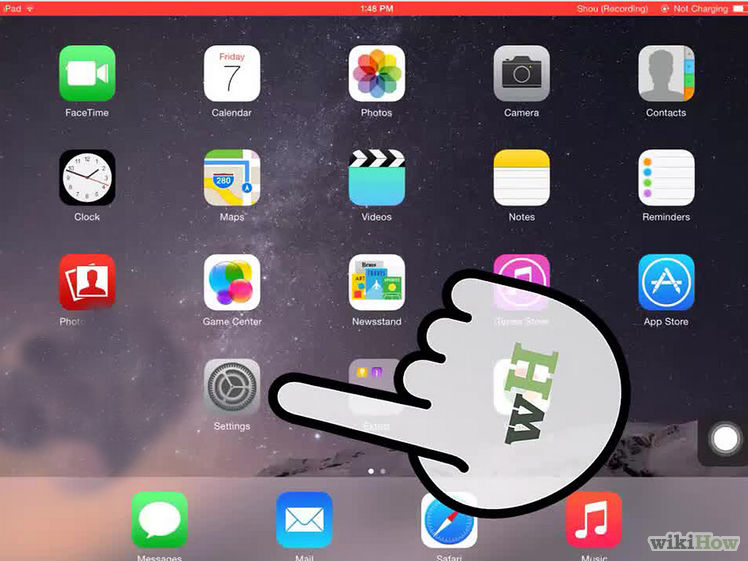
Open your iPad , search for the installation app (Setting app) then tap to open it.
Step 2: Select Safari
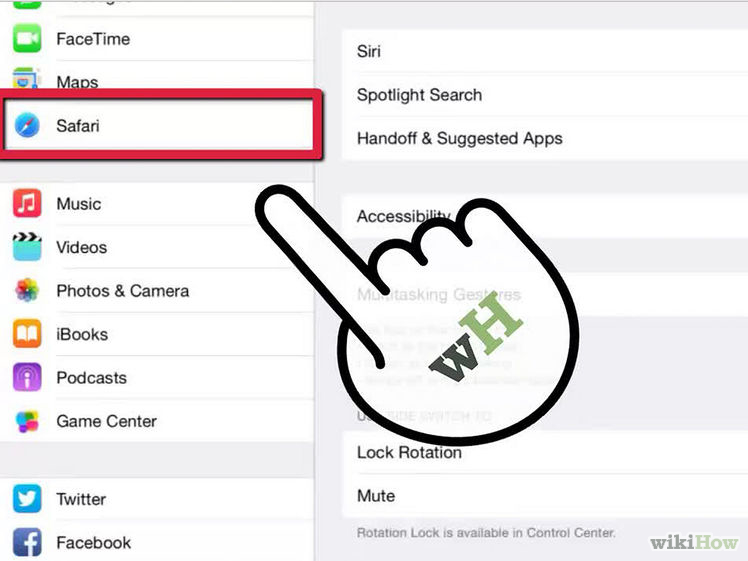
Scroll down to the Settings list and click Safari . A list of Safari options appears on the screen .
Step 3: Delete your browsing history

There are 2 options to choose from: clear history (Clear History) or delete cookies and data (Clear Cookies and Data) .
If you want to delete the history, select Clear History.

Step 4: Delete Cookies
If you want to delete cookies and browsing data, choose Clear Cookies and Data.
Step 5: Use anonymous browsing mode
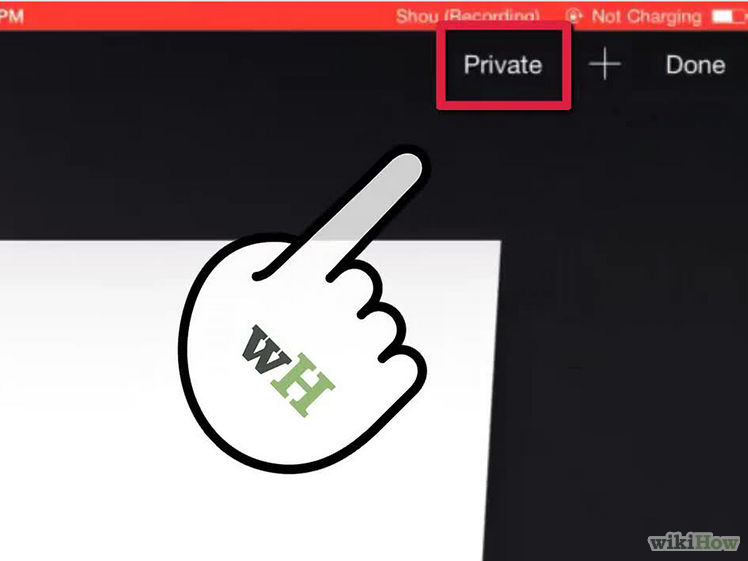
If you don't want to regularly delete your Web browser history, you can use anonymous browsing mode. When using this mode, Safari will not save any of your Web access history. To open incognito mode, click on the "+" icon on Safari 's toolbar to open a new tab. At the bottom of the new tab you just opened, click on Private . An incognito window will appear with a gray hat man in the left corner of the title bar.
2. Chrome browser
See also: How to download and install applications for iPhone and iPad
Step 1: Open your Chrome application
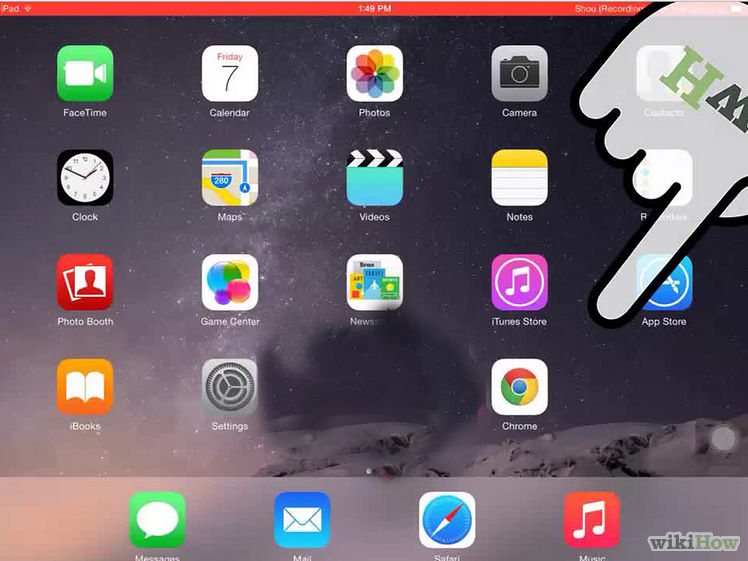
Touch the Chrome icon on your home screen to open this app.
Step 2:
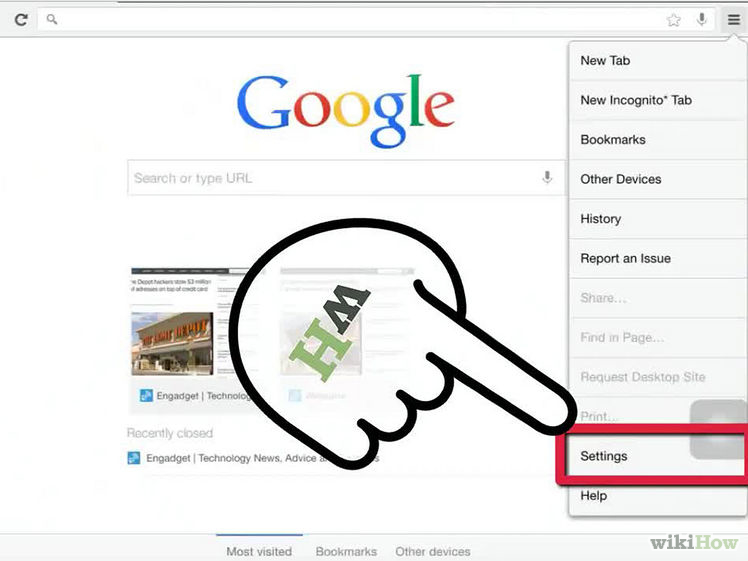
Touch the icon (☰) at the top right corner of the screen, then select "Setting".
Step 3:

Touch "Privacy" . This section will allow you to delete data related to the Web browser.
Step 4. Delete your web browser history

Touch " Clear Browsing History" to delete your entire Web browser history on Chrome .
Step 5: Delete other data
You can delete cookies, cache and Web data by tapping the Clear option on the Menu. If you want to clear all the data at once, tap " Clear All".
Step 6: Use anonymous browsing mode
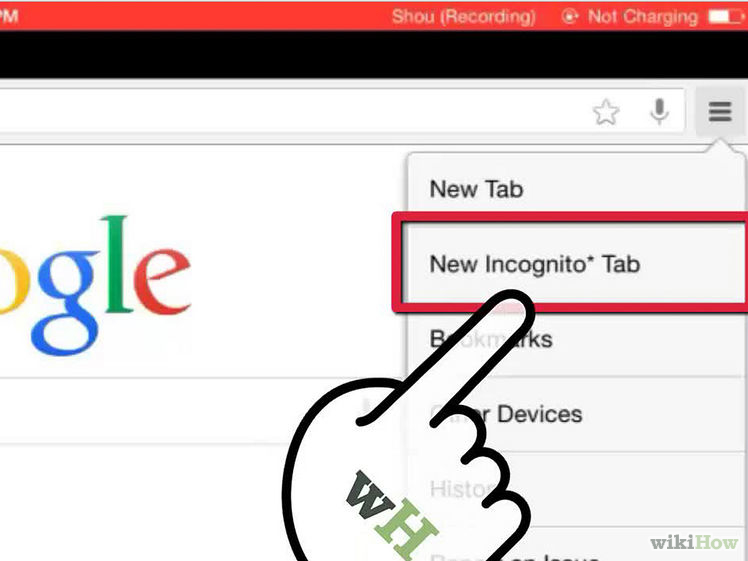
Similar to Safari , if you do not want to regularly delete Web access history, you can use anonymous browsing mode on Chrome . When using incognito mode, Chrome will not save any of your Web access history or cookies of the site you visit.
Open a tab on your Chrome browser, then touch the icon (☰), select "New Incognito Tab" (open a new incognito window).
Good luck!
You should read it
- How to delete browsing history on Chrome and Firefox
- How to delete browsing history on iOS9
- How to Delete Browsing History
- How to view or delete browsing history on the PlayStation 4
- Clear Web browsing history on Android device
- Clear browsing history, Firefox browser cache on Windows and Mac OS X
- View and delete browsing history in Microsoft Edge browser
- How to automatically clear your browsing history when you exit Firefox
May be interested
- How to delete Netflix history
 are you ashamed of watching a program for a long time on netflix? do you not want the programs you have viewed in 'because you like' section? the following article will show you how to delete netflix history now.
are you ashamed of watching a program for a long time on netflix? do you not want the programs you have viewed in 'because you like' section? the following article will show you how to delete netflix history now. - IPad development history
 how has the ipad tablet changed since it was first published in 2010? join tipsmake.com to look at the history of ipad development through the following article!
how has the ipad tablet changed since it was first published in 2010? join tipsmake.com to look at the history of ipad development through the following article! - Clear history of Coc Coc thoroughly
 to ensure privacy and security, we should regularly delete browsing data. the following article will guide how to delete history as well as all browsing data in cốc cốc browser. you open up coc coc browser and press the key combination ct
to ensure privacy and security, we should regularly delete browsing data. the following article will guide how to delete history as well as all browsing data in cốc cốc browser. you open up coc coc browser and press the key combination ct - How to delete search history on Google
 how to delete search history on google. what you search is saved by google. your search history stays in your google account when you delete your browser history, so it will most likely be pried by other people. in this article thuthuatphanme
how to delete search history on google. what you search is saved by google. your search history stays in your google account when you delete your browser history, so it will most likely be pried by other people. in this article thuthuatphanme - Instructions to delete all ChatGPT chat history on phone, computer
 chatgpt has the option to delete all chat history with just a few simple clicks. so, in addition to deleting each chatgpt chat, users will be able to delete the entire chatgpt chat history to save time and operations.
chatgpt has the option to delete all chat history with just a few simple clicks. so, in addition to deleting each chatgpt chat, users will be able to delete the entire chatgpt chat history to save time and operations. - How to disable and delete Siri history
 siri has more options to control and improve privacy when using, such as deleting or disabling siri history, for example.
siri has more options to control and improve privacy when using, such as deleting or disabling siri history, for example. - Instructions for permanently deleting Google history
 usually to clear google history, we will only access the web browser and go to history, choosing to delete all search results. but are you sure that those results have been completely removed from google?
usually to clear google history, we will only access the web browser and go to history, choosing to delete all search results. but are you sure that those results have been completely removed from google? - View and delete browsing history in Microsoft Edge browser
 by default microsoft edge web browser will remember the user's browsing history. which includes information such as: visited websites, access passwords, download data ... so how can you manage the browsing history on microsoft edge. here's how you can do it.
by default microsoft edge web browser will remember the user's browsing history. which includes information such as: visited websites, access passwords, download data ... so how can you manage the browsing history on microsoft edge. here's how you can do it. - How to view and delete your location history on Facebook
 if you enable the location history feature on the facebook application, it will periodically enter your exact location in the location history, even if you are not using the application. fortunately, you can delete the entire location history or delete specific cases and turn off this feature completely.
if you enable the location history feature on the facebook application, it will periodically enter your exact location in the location history, even if you are not using the application. fortunately, you can delete the entire location history or delete specific cases and turn off this feature completely. - Veil: anonymous browser deletes all traces, safer than Tor
 those who want to delete their browsing history without leaving any trace, which most anonymous browsers are currently unable to do, veil will be the perfect choice for that.
those who want to delete their browsing history without leaving any trace, which most anonymous browsers are currently unable to do, veil will be the perfect choice for that.










 Save battery for iPhone 3G / 3GS
Save battery for iPhone 3G / 3GS How to update software in your iPhone device
How to update software in your iPhone device Guide to jailbreak the iPad
Guide to jailbreak the iPad Control remote computers via Remote Desktop mechanism with iPhone, iPad or iPod Touch
Control remote computers via Remote Desktop mechanism with iPhone, iPad or iPod Touch Should buy iPhone 4 of VinaPhone, Viettel or 'portable' goods?
Should buy iPhone 4 of VinaPhone, Viettel or 'portable' goods? Apple postpones iPhone 5 launch
Apple postpones iPhone 5 launch