How to adjust the iPhone folder interface
The folder interface on iPhone will be designed by default rounded rounded square style, with the background color available. In the case of iOS 11 installed jailbreak, we can change the folder interface, by setting the CoolFolder tweak. This tweak will offer different options for users to change the design for the folder, such as changing the background color, changing the roundedness for the folder border, . The following article will guide Read how to install CoolFolder tweak on iPhone.
- Change keyboard color with Laetus - Tweak on iOS 11
- How to install applications on iOS 11 jailbreak
- How to customize the Control Center interface on iPhone
Instructions for adjusting the iPhone folder interface
Step 1:
Currently CoolFolder tweak has been downloaded for free from BigBoss repository. Or if you are using an iPhone, you can access the installation link below.
http://apt.thebigboss.org/onepackage.php?bundleid=com.4nni3.coolfolder
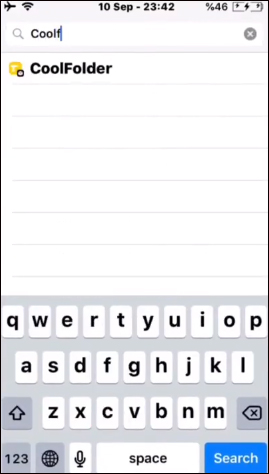


Step 2:
After successfully installing tweak, users accessing Settings choose CoolFolder tweak. At this interface, push the button at Enabled to the right to enable fine-tuning.
Next we will proceed to adjust the sections for the folder interface.Custom corner radius to adjust the corner radius of the folder with the horizontal horizontal bar below.
Custom color border needs to be activated to change the color for the border of the folder. Click on Border color to select the color. The list of colors for folder borders is quite a lot to choose from.
Finally when set up, press the Respring button in the top right corner to apply the new changes.



We can see how the folder interface changes after using CoolFolder tweak.


We can also change the rounded border to zero border and leave the square as shown in the picture.


Basically refining CoolFolder on iPhone does not have too many options to change the look of the folder. However, the simplicity, basic, and not too deeply interfered with the design of the directory interface of refining helps users to easily edit, do not need much manipulation to perform.
See more:
- How to add color to Control Center on iPhone
- How to add a shutdown button, reboot into Control Center iOS 11
- How to adjust the dock and show the iPhone multitasking
I wish you all success!
You should read it
- How to append to an icon on iPhone
- How to customize the volume control on iPhone
- How to adjust the notification color and iPhone widget
- How to adjust the iPhone Control Center interface
- How to transform the message interface on iPhone
- How to set the dark background for pop-up menus on iPhone
- How to display 50 emoji is often used on iPhone
- How to customize the theme on iPhone
May be interested
- How to Change Folder Color in iPhone Files App
 the files app on ios 26 has an additional option to change folder colors so you can easily categorize folders of the same type and topic of data storage.
the files app on ios 26 has an additional option to change folder colors so you can easily categorize folders of the same type and topic of data storage. - How to transform the message interface on iPhone
 tweak bubbles will customize the message interface on iphone, change the message frames and change the background of the message.
tweak bubbles will customize the message interface on iphone, change the message frames and change the background of the message. - How to add many Instagram customizations on iPhone
 if you want to add more customizations to instagram on iphone, you can install instagramunleashedxi.
if you want to add more customizations to instagram on iphone, you can install instagramunleashedxi. - How to deepen the blur effect in iPhone UI UI
 blurbe tweak will deepen the blur effect of ui interface on iphone.
blurbe tweak will deepen the blur effect of ui interface on iphone. - How to customize the volume control on iPhone
 to change and customize the audio editing interface on iphone, users can install ultrasound tweaks.
to change and customize the audio editing interface on iphone, users can install ultrasound tweaks. - How to adjust the dark Safari interface on iPhone
 tweak nebula will tweak the safari browser's dark background on iphone and add many other customizations to the interface.
tweak nebula will tweak the safari browser's dark background on iphone and add many other customizations to the interface. - How to adjust contact photo privacy on iPhone
 on the ios 17 version, there is a setting to adjust the privacy of contact photos on iphone, allowing you to choose to share this contact photo with those whose names are in your contacts or turn on ask before you are in contact with a certain number.
on the ios 17 version, there is a setting to adjust the privacy of contact photos on iphone, allowing you to choose to share this contact photo with those whose names are in your contacts or turn on ask before you are in contact with a certain number. - How to customize the Facebook interface with SC World
 to refresh the facebook interface, add color to facebook, we can install the sc world utility.
to refresh the facebook interface, add color to facebook, we can install the sc world utility. - How to restore the old Mail interface on iPhone
 ios 18.2 brings changes to the interface and some features to the mail app on iphone. however, many people do not like this new mail interface, they can also switch back to the old mail interface.
ios 18.2 brings changes to the interface and some features to the mail app on iphone. however, many people do not like this new mail interface, they can also switch back to the old mail interface. - How to open the Library folder on Mac
 when troubleshooting a problem on your mac, sometimes you need to roll up your sleeves and directly adjust the system settings files in the library folder. this folder is hidden by apple by default, so it is not easy to find. here's how to find them.
when troubleshooting a problem on your mac, sometimes you need to roll up your sleeves and directly adjust the system settings files in the library folder. this folder is hidden by apple by default, so it is not easy to find. here's how to find them.










 How to adjust classic photo effects on iPhone
How to adjust classic photo effects on iPhone Error iPhone, iPad suddenly shutdown even when the battery is still many, this is how to fix the error
Error iPhone, iPad suddenly shutdown even when the battery is still many, this is how to fix the error What to do if the iPhone falls into the water?
What to do if the iPhone falls into the water? How to add screen to Control Center on iPhone
How to add screen to Control Center on iPhone How to copy music to iPhone, iPad from computer?
How to copy music to iPhone, iPad from computer? How to change iPhone phone charger sound
How to change iPhone phone charger sound