How to create notes in Action Center in Windows 10
Action Center is a very new feature built into Microsoft Windows 10 operating system. It allows you to quickly activate some functions as well as review notifications of previous applications.
And if you are someone who regularly uses Action Center on your computer to perform operations, you can completely create notes here with Action Note application.
In this article, let's go learn how to create notes in Action with Action Note app on Windows 10!
1. Introduction to Action Note application
On the Windows 10 operating system, there are also many applications that support note creation, typically Sticky Notes, which has existed on the Windows operating system for a long time (from Windows XP version), It allows you to create and pin notes to Windows Desktop easily.
However, many people do not like the style of Sticky Notes creating notes, for example, I do. Because leaving these notes on the screen seems rather cumbersome, taking up a lot of space, and secondly, others just need to look at it and see immediately, there is no privacy, especially important notes.
My personal opinion is like that, in general it also depends on your purpose of use.

Also for the above reasons, someone like me often uses notes to find a new solution called Action Note!
Action Note is a free application on the Microsoft Store that allows you to create notes right in the Action Center of Windows 10, just open up to see the note. In addition, if we like, we can also pin these notes to the start menu for easy viewing and monitoring.
2. How to create notes in Action Center with Action Note application
+ Step 1: To install the Action Note app, first open the Microsoft Store => and enter the keyword Action Note in the search box => then press the Enter key.
Or you can click this link!
Look in the Action Center application's list of results with the icon shown in the picture, and click on it to open the application's introduction page.

+ Step 2: Here, you just need to click on the green GET button as shown in the picture, all the process of downloading and installing applications into Windows 10 will be automatically performed by the system, you just need to wait until it's done.
Note: This application is very light, so the download takes less than 1 minute, however, if the download fails, check if the Windows Update service is disabled.
=> After installation is complete, click the Launch button to run Action Note application.

+ Step 3: This is the main interface of Action Note, in which tab:
- Notes is where you create, edit, delete, and manage notes.
- The Archive section is like saving notes, but I still don't understand what it is for and how to back up notes here.
Since this software in addition to the free version we are using, it also has a PRO version for about $ 3, allowing you to sync notes across all devices, so the Ugrade tab will be the place for you to upgrade. software.
As for the About and Settings lines, you probably know what to do, right, they are information about software and settings, I will talk later.
Now, click the + sign below to create a new note. To delete all the notes created in the Notes section, click on the 3 dots => and select Delete All.

+ Step 4: This is the new interface to create notes of Action Note, enter the name of the note in the box NOTES and the content of the note in the box This is the content of the note! => then click on the Save icon, but I draw an arrow to it.
There are also functions that I numbered, corresponding to those numbers are:
- Number 1: Share a note, only available when you edit any note. Also you can only share via email.
- Number 2: Insert sound from your Mic into notes, also known as voice notes.
- Number 3: Pin the currently edited note to the top of the note list.
- Number 4: Add attachments to notes, photos, videos .
- Number 5: Cancel comment editing.
- Number 6: Since Action Note can show the note in the Windows Action Center, this button lets you hide the note in the Action Center.
- Number 7: Mark this as an important note, there will be a flag icon next to the list of notes when you activate
- Number 8: Color is the classification of notes in Action Note, default is all white, click here to change.

How do I pin a note to the Windows Start Menu?
At the beginning of the article I said Action Note allows you to pin notes to the Start menu for easy viewing. To do this, first go back to the list of notes in the Notes section.
Right click on the note in the list that you want to pin it to the Start menu => then select Pin to Start, a confirmation window will pop up, click Yes and you're done.
In addition, you can double-click on any note to edit, choose Delete to delete, and Share to share via Email.
Attachment icons and flags to indicate that this is an important marked note and with attachments, these 2 icons also appear on the note in the Action Center.

This is a note that when you pin it in the Start menu, it will show both the name, part of the content, and the background image if there is an image file attached in it.

Now, to add and display any message in the Action Center, click the X or Alt + F4 to close the Action Note.
Note: The shortcut to quickly access the Action Center is Windows + A
Rest assured that this app will always be running to show the notes in the Action Center and the Start menu for you. Open the Action Center and you will see the notes you created will appear here.
In addition, you can also quickly create notes by entering the name in the Tile box, the content in the Detail box and finally click Save.

So I just instructed you in detail on how to create notes on Windows 10 with Action Note, so you can display notes right in the Action Center of Windows 10 easily and then ha.
Hope this small application will help you work more efficiently, if you find the article useful, do not forget to share this article for everyone to use. Good luck !
You should read it
- This is how to customize and disable (turn off) Action Center on Windows 10
- How to edit the Action Center button in Windows 10
- How to edit the Action Center quick button on Windows 10 19H1
- Appeared to design Microsoft's new Action Center, the corners are more elegant and modern
- How to customize the Note button in Windows 10 Action Center to open your favorite note application
- Steps to fix missing Bluetooth button in Windows 10 Action Center
- How to change the number of Quick Actions displayed in Action Center Windows 10
- Manage Action Center in Windows 7
May be interested
- How to change the number of Quick Actions displayed in Action Center Windows 10
 users can choose quick actions in settings to display at the bottom of the action center. this guide will show you how to change the number of quick actions displayed in action center in windows 10.
users can choose quick actions in settings to display at the bottom of the action center. this guide will show you how to change the number of quick actions displayed in action center in windows 10. - How to change the time to display notifications on Windows 10
 changing the time to display notifications on the computer will help us better control the system, without having to visit the action center to review the notifications.
changing the time to display notifications on the computer will help us better control the system, without having to visit the action center to review the notifications. - How to customize the Note button in Windows 10 Action Center to open your favorite note application
 action center in windows 10 has quick shortcuts to perform many tasks such as opening settings application, creating quick notes, activating tablet mode, customizing location settings, ... in it, buttons note allows users to quickly open the onenote application. however, if you don't like to use onenote, you can modify it to open other note applications.
action center in windows 10 has quick shortcuts to perform many tasks such as opening settings application, creating quick notes, activating tablet mode, customizing location settings, ... in it, buttons note allows users to quickly open the onenote application. however, if you don't like to use onenote, you can modify it to open other note applications. - How to turn off Firefox notifications on Action Center Windows 10
 to cancel firefox notifications in action center on windows 10, you need to change your firefox settings again.
to cancel firefox notifications in action center on windows 10, you need to change your firefox settings again. - Turn on / off color display for Start, Taskbar and Action Center on Windows 10
 this tutorial will show you how to enable or disable accent color display on start, taskbar and action center on windows 10.
this tutorial will show you how to enable or disable accent color display on start, taskbar and action center on windows 10. - Instructions on how to set Notes notes password on iPhone
 setting a password for notes notes on ipone will enhance the security of personal content on the device.
setting a password for notes notes on ipone will enhance the security of personal content on the device. - Hidden features on Windows 10
 following the series of tips and applications on windows 10, we would like to send you two more features that are displaying the system icon on the desktop and disabling the action center.
following the series of tips and applications on windows 10, we would like to send you two more features that are displaying the system icon on the desktop and disabling the action center. - How to create notes on Windows 10 computer
 as a computer user, you certainly need the ability to create notes on your computer to quickly store information that needs to be remembered to avoid forgetting.
as a computer user, you certainly need the ability to create notes on your computer to quickly store information that needs to be remembered to avoid forgetting. - 5 alternatives to Windows Media Center in Windows 10
 with windows 10, windows media center will no longer be supported. this means that if you have installed it, wmc will stop working when you upgrade to windows 10.
with windows 10, windows media center will no longer be supported. this means that if you have installed it, wmc will stop working when you upgrade to windows 10. - How to Create 3D Graphs Using Math Notes in iOS 26
 with support for apple pencil, handwriting recognition, and even 3d graphing in ios 26 and ipados 26, math notes will help you work through those math problems you're having trouble with.
with support for apple pencil, handwriting recognition, and even 3d graphing in ios 26 and ipados 26, math notes will help you work through those math problems you're having trouble with.










 Microsoft will have some improvements to the taskbar menu in Windows 10
Microsoft will have some improvements to the taskbar menu in Windows 10 Windows 10 is about to have major changes to Project Reunion
Windows 10 is about to have major changes to Project Reunion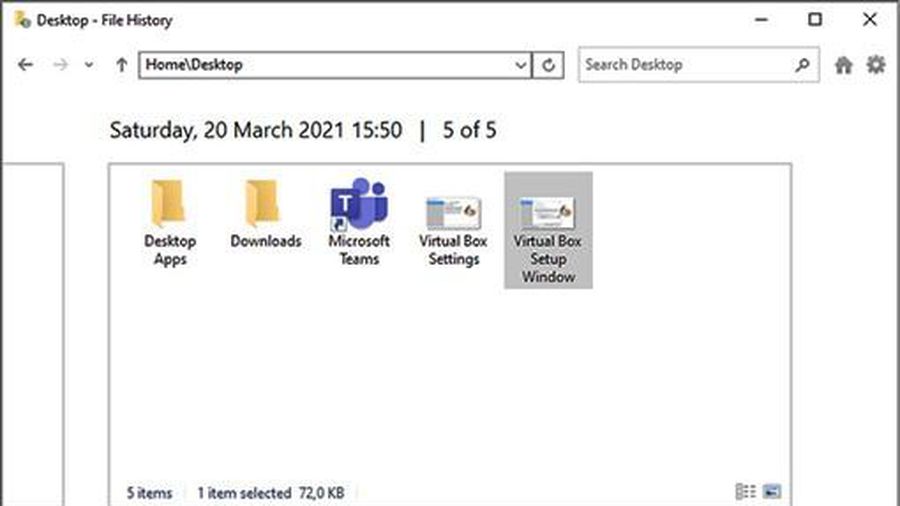 How to recover deleted files in Windows 10
How to recover deleted files in Windows 10 How to install Windows 10 from internal hard drive partition
How to install Windows 10 from internal hard drive partition How to increase maximum volume in Windows 10
How to increase maximum volume in Windows 10