How to create iPhone ringtones does not need iTunes, the computer is free of GarageBand
GarageBand is an application that supports iOS devices to be able to create a sound studio right on the iPhone / iPad. By providing users with different types of tools, we can create music pieces that we mix, such as drums, guitar, organ, . Especially GarageBand can help you create music tracks. bell for iPhone or iPad, right on the interface without the need for iTunes software, iTools or extension cord as usual. In the article below, we will show you how to create ringtones using the free GarageBand app on iOS.
To create an iPhone ringtone on your phone, follow the steps below:
Step 1: Download the GarageBand app (if not already)
First of all, download the GarageBand app for your device according to the link below.
- Download the GarageBand iOS app
Note to users , GarageBand will only install on devices with iOS 10.2 or higher. The capacity of the application is quite heavy so you should connect to WiFi to download the application, save 3G.
Step 2: Open GarageBand on the phone
Then we open the GarageBand app on the device. At the first interface, click Continue .
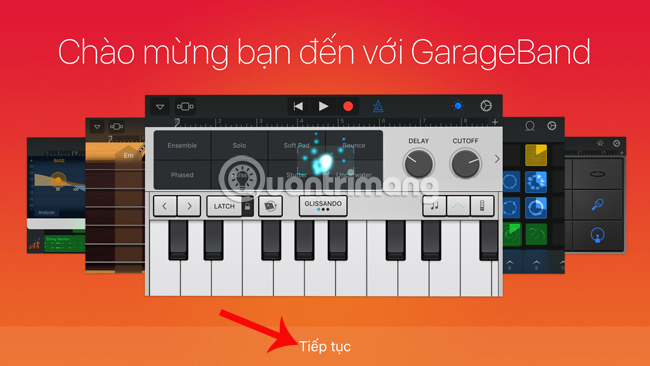 How to create iPhone ringtones does not need iTunes, the computer is free of GarageBand Picture 1
How to create iPhone ringtones does not need iTunes, the computer is free of GarageBand Picture 1
Step 3: Choose Use GarageBand
Switch to the next interface, click on Use GarageBand to start using the app.
 How to create iPhone ringtones does not need iTunes, the computer is free of GarageBand Picture 2
How to create iPhone ringtones does not need iTunes, the computer is free of GarageBand Picture 2
Step 4: Select an audio creation tool
We will see the audio recording support tools that GarageBand brings to users. You swipe the screen to the right or left to find any sound creation tool, for example I select the Audio receiver section and then click the Voice section.
 How to create iPhone ringtones does not need iTunes, the computer is free of GarageBand Picture 3
How to create iPhone ringtones does not need iTunes, the computer is free of GarageBand Picture 3
Step 5: Click on the View icon in the Loop Browser as shown below.
 How to create iPhone ringtones does not need iTunes, the computer is free of GarageBand Picture 4
How to create iPhone ringtones does not need iTunes, the computer is free of GarageBand Picture 4
Step 6: Click on the circular Music icon to select a song as a ringtone on the iPhone.
 How to create iPhone ringtones does not need iTunes, the computer is free of GarageBand Picture 5
How to create iPhone ringtones does not need iTunes, the computer is free of GarageBand Picture 5
Here, users can choose the song available in Apple Loops or click Audio File to select another song.
 How to create iPhone ringtones does not need iTunes, the computer is free of GarageBand Picture 6
How to create iPhone ringtones does not need iTunes, the computer is free of GarageBand Picture 6
Step 7: Click the + sign icon> select Paragraph A
After you've found the song you want to set as a ringtone, press and move the song to the current interface on GarageBand. To increase the length of the song, click the plus symbol above, then click on Stage A.
 How to create iPhone ringtones does not need iTunes, the computer is free of GarageBand Picture 7
How to create iPhone ringtones does not need iTunes, the computer is free of GarageBand Picture 7
You press continuously on the arrow pointing up at Manual to move to level 30 for example.
 How to create iPhone ringtones does not need iTunes, the computer is free of GarageBand Picture 8
How to create iPhone ringtones does not need iTunes, the computer is free of GarageBand Picture 8
Step 8: Go to My songs
Go back to the custom ringtone interface on GarageBand. We will click on the drop down triangle icon and select My song .
 How to create iPhone ringtones does not need iTunes, the computer is free of GarageBand Picture 9
How to create iPhone ringtones does not need iTunes, the computer is free of GarageBand Picture 9
Step 9: Select the iPhone ringtone you just created
Users will see the music created on GarageBand. Then, click the Select button in the top right corner of the interface.
 How to create iPhone ringtones does not need iTunes, the computer is free of GarageBand Picture 10
How to create iPhone ringtones does not need iTunes, the computer is free of GarageBand Picture 10
Next, users click on the song just created in GarageBand interface. You will immediately see some options for the song that appear on the same GarageBand interface. To use this song for iPhone ringtones, we click the Share icon as shown.
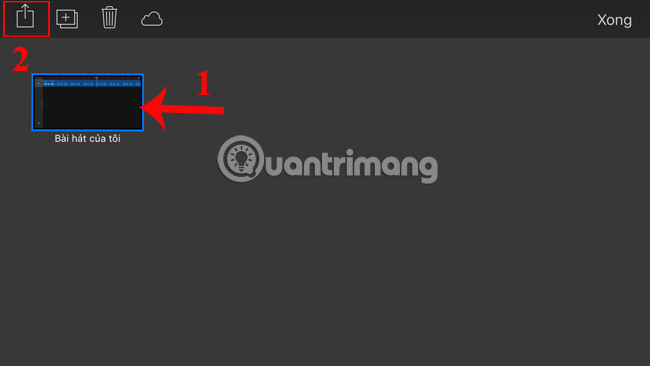 How to create iPhone ringtones does not need iTunes, the computer is free of GarageBand Picture 11
How to create iPhone ringtones does not need iTunes, the computer is free of GarageBand Picture 11
Step 10: Transfer iPhone ringtone to the Ringtones folder
The last thing is that you just need to click the Ringtone to set the song as the ringtone for iPhone and then finish.
 How to create iPhone ringtones does not need iTunes, the computer is free of GarageBand Picture 12
How to create iPhone ringtones does not need iTunes, the computer is free of GarageBand Picture 12
So we've created our own iPhone ringtones with the GarageBand app, no need for iTunes support or cables. In addition to using the songs provided by GarageBand, try using the songs included in the album on the device.
Refer to the following articles:
- Create iPhone ringtones with iTools
- How to create iPhone ringtones with iTunes
- Instructions for creating ringtones on iPhone with 3uTools
You should read it
- 4 GarageBand alternatives for Windows 10
- Invite the application of iMovie, Numbers, Keynotes, Pages, GarageBand free for macOS, iOS
- How to Edit Music on Mac
- Create super fast iPhone ringtones with iTunes on macOS
- Instructions for creating ringtones on iPhone with 3uTools
- Top 8 best free ringtone download websites
- Is it possible to set a ringtone from Zing MP3 for iPhone?
- How to create iPhone ringtones with iTunes
- Steps to record audio on a Mac
- Download the official iPhone X Reflection ringtone from Apple
- Create iPhone ringtones with iTools
- How to set different ringtones for each SIM on iPhone
May be interested

How to capture and post Panorama 360-degree photos on Facebook

How to find the App Store app without iTunes

How to upgrade Zing Mp3 VIP account via Zalo

The 'critical' answers of Siri, the funny assistant on iOS

Instructions to recover deleted WhatsApp messages and images on iPhone

How to find codes to reduce Uber and Grab prices very fast and simple






 Create super fast iPhone ringtones with iTunes on macOS
Create super fast iPhone ringtones with iTunes on macOS How to fix the error does not appear item Tones ringtone on iTunes
How to fix the error does not appear item Tones ringtone on iTunes How to create iPhone ringtones with iTunes
How to create iPhone ringtones with iTunes Instructions for creating ringtones on iPhone with 3uTools
Instructions for creating ringtones on iPhone with 3uTools How to fix m4r file error creating iPhone ringtone with iTunes
How to fix m4r file error creating iPhone ringtone with iTunes Is it possible to set a ringtone from Zing MP3 for iPhone?
Is it possible to set a ringtone from Zing MP3 for iPhone?