Steps to record audio on a Mac
How to Record on a Mac with Voice Memos
Looking for a simple, easy-to-use audio recording app on macOS? There is hardly a more suitable name than Voice Memos. Voice Memos is very simple and basic, but perfect if you just need to record your dialogue. Here's how to use it:
Step 1. Launch the Voice Memos app via Launchpad, Finder, or Spotlight.
Step 2. Click the red circle on the application interface to start recording your voice.
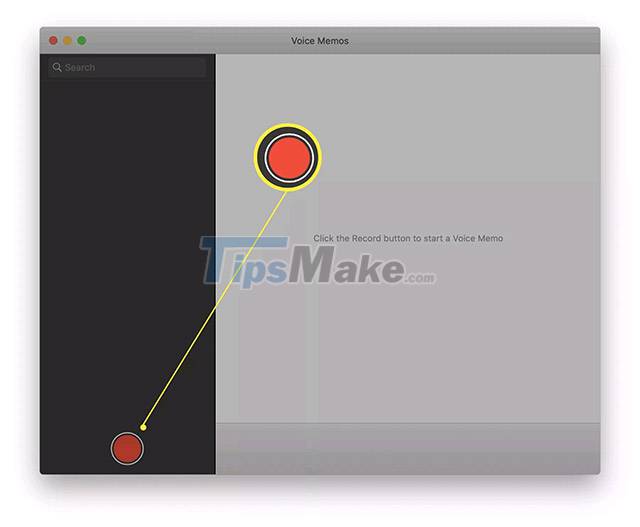
Step 3. Click Done when you are done recording.
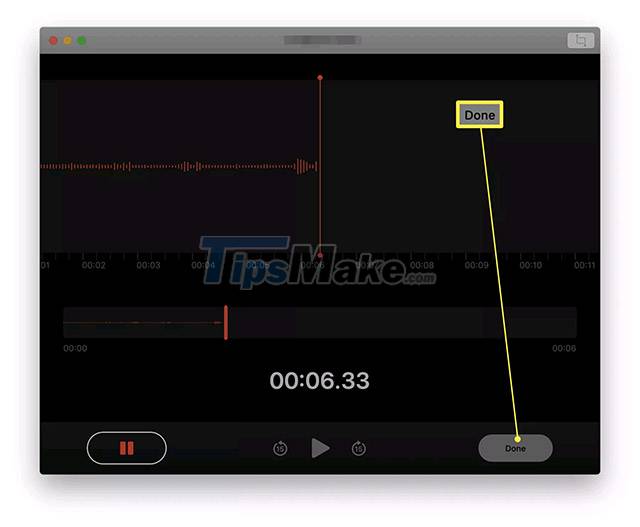
( Tip: You can click the pause icon on the left to pause the recording and start it again when needed).
Step 4. You can also double-click the newly created recording file to rename it.

Your recordings will automatically be shared via iCloud to other Apple devices with the same link. To share this recording to another location, click the Share icon in the top right corner of the screen.
How to Record on a Mac with QuickTime
If you're looking for a slightly more advanced method of recording audio with your Mac, QuickTime is the best built-in solution available. This app gives you more control over where the audio files are saved, so it will be useful for long recordings. Here's how to use it.
Step 1. Open the QuickTime app via Launchpad, Finder, or Spotlight.
Step 2. Click File > New Audio Recording .

Step 3. Click the red circle in the center of the QuickTime window to start the recording process.

Step 4. Click the gray square to stop the recording.

Step 5. Click File > Save to choose a name for the record as well as the location you want to save.

The recording is now saved to the folder of your choice, and can be shared using the usual methods.
How to Record on a Mac with GarageBand
The last available option for recording audio on Mac is to use GarageBand. This tool is usually pre-installed on all macOS systems, or you can also find it for free on the App Store. GarageBand offers more advanced features than the two names mentioned above because it is a music recording application. Here's how to record with GarageBand.
Step 1. Open the GarageBand app via Launchpad, Finder, or Spotlight.
Step 2. Click Choose to open a new project.

Step 3. Click Audio > Record .
Step 4. Click Create .

Step 5. Click Record .

( Tip: If you want to change your input source, as is the case with multiple microphones, you can click Input at the bottom of the screen and select the appropriate device).
Step 6. Click Stop to stop the recording.

Step 7. Click File > Save to save the file, or click Share to share directly.
You should read it
- How to automatically delete the recording file in Voice Memos on iPhone
- How to switch voice by Modulate
- How to join videos on macOS using QuickTime Player
- How to secretly record with iPhone
- Tips to increase sound quality when recording videos with smartphones
- Instructions on how to adjust the voice after recording
- How to Record on an iPod for Free
- Recording on computers does not need software
May be interested
- How to Record Voice on Phone
 the ability to record audio at any time on a smartphone is quite handy but often overlooked. iphones come pre-installed with a voice recording app, as do many other android phones. at the same time, there are many free recording applications with diverse functions. you can use those apps to record your thoughts, lectures, meetings, concerts, etc.
the ability to record audio at any time on a smartphone is quite handy but often overlooked. iphones come pre-installed with a voice recording app, as do many other android phones. at the same time, there are many free recording applications with diverse functions. you can use those apps to record your thoughts, lectures, meetings, concerts, etc. - How to record audio/narration in DaVinci Resolve 18
 davinci resolve handles all things video production related, but you may not know this tool can also record audio.
davinci resolve handles all things video production related, but you may not know this tool can also record audio. - How to record system audio on Linux
 linux is a powerful and flexible system. this tutorial shows you how to record audio in linux, both from microphone and system, using audacity and pulseaudio.
linux is a powerful and flexible system. this tutorial shows you how to record audio in linux, both from microphone and system, using audacity and pulseaudio. - How to record the screen with external audio on iOS
 since ios 11 launched, apple has released the screen recording feature on the iphone. however, the screen recording feature only records system audio being played on the device, but does not record external audio from the microphone.
since ios 11 launched, apple has released the screen recording feature on the iphone. however, the screen recording feature only records system audio being played on the device, but does not record external audio from the microphone. - Steps to install Dolby Audio on Windows 11/10
 dolby atmos is one of the many features most sought after by people shopping for a new soundbar or home theater system - but it's different from dolby audio.
dolby atmos is one of the many features most sought after by people shopping for a new soundbar or home theater system - but it's different from dolby audio. - Steps to use Tab Audio Control to manage audio on Edge
 the tab audio control utility on the microsoft edge browser will manage the sound of all audio playback tabs on the browser, enhancing the sound quality and loudness of the sound by 800%.
the tab audio control utility on the microsoft edge browser will manage the sound of all audio playback tabs on the browser, enhancing the sound quality and loudness of the sound by 800%. - Steps to record screen in Anydesk
 anydesk allows you to remotely access another windows, mac, iphone or android device from any location as long as both devices have anydesk installed. another feature of the program is screen recording. this can be very valuable, as the recordings can be used as training material, etc..
anydesk allows you to remotely access another windows, mac, iphone or android device from any location as long as both devices have anydesk installed. another feature of the program is screen recording. this can be very valuable, as the recordings can be used as training material, etc.. - How to record audio on any platform using Speek.link
 speek.link is a recording service on all platforms from computers to phones without needing an account.
speek.link is a recording service on all platforms from computers to phones without needing an account. - Steps to enable Enhance Audio to improve sound quality on Windows 11
 windows 11 is the latest version of microsoft's operating system. introduced in june and currently in beta, windows 11 has many interface and feature improvements. it is expected that windows 11 will be officially released on october 5.
windows 11 is the latest version of microsoft's operating system. introduced in june and currently in beta, windows 11 has many interface and feature improvements. it is expected that windows 11 will be officially released on october 5. - What is SRV Record? Structure and how to create SRV Record
 srv record is a type of dns record that allows to identify the location of specific services running on a server.
srv record is a type of dns record that allows to identify the location of specific services running on a server.










 How to search for any keyword on a Mac
How to search for any keyword on a Mac How to extract, open RAR files on Mac
How to extract, open RAR files on Mac How to Zoom the Mac Screen
How to Zoom the Mac Screen How to Enable AirPlay on a Mac
How to Enable AirPlay on a Mac Steps to check MacBook temperature
Steps to check MacBook temperature