Create super fast iPhone ringtones with iTunes on macOS
You can completely create your own ringtones from the latest, hottest songs in the world with just a simple tool, iTunes.
If you are too bored with using the iPhone's default ringtones, you can completely refresh your ringtone by the following simple way:
1. Select the song you want to use as a ringtone.
Open iTunes, find the song you want to use as a ringtone.Right-click and select Get Info.
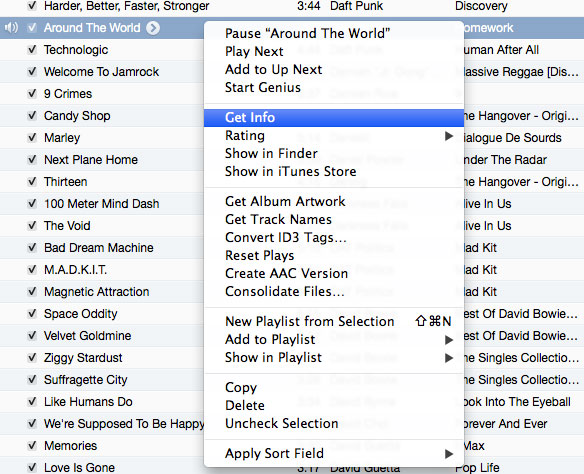
2. Adjust the ringtone length
After entering the Get Info section , you are on the Summary tab by default, switch to the Options tab and set the start time and end time of the track. This is exactly the piece of music you want to cut from the track.

Note: iPhone ringtones cannot be longer than 40 seconds, so consider to choose for yourself the most impressive piece in the song.
3. Create an AAC version
Once you're done, go back to iTunes, right-click and select Create ACC Version.

After this process is complete, you will see an additional song in the library below the original post. This is the piece of music you chose to cut out above.
Tip: After successfully performing this step, you can re-enter the original track, reset playback time and stop time so that the song can be played completely once you want to listen again.
4. Convert the cut music into ringtone
Right-click on the cut music, select Show in Finder to open the folder containing the file. Select the file with the width section m4a.


Proceed to change the m4a extension to m4r . A notification window will be displayed, continue to select Use m4r.

5. Delete the ACC version

Return to iTunes again, right-click the ACC version created in step 3 and click delete from the library (You should choose Keep files ).

6. Add ringtones
Connect your device to iTunes, select the Sync Ringtones section to add a ringtone to your phone. Then, work on the iPhone to select the ringtone you just created.

You should read it
- Is it possible to set a ringtone from Zing MP3 for iPhone?
- How to create iPhone ringtones with iTunes
- Instructions for creating ringtones on iPhone with 3uTools
- Create iPhone ringtones with iTools
- How to create iPhone ringtones does not need iTunes, the computer is free of GarageBand
- How to fix the error does not appear item Tones ringtone on iTunes
- Create unique ringtones for mobile phones
- Download the official iPhone X Reflection ringtone from Apple
May be interested
- Create iPhone ringtones with iTools
 set iphone ringtones can not be done right on your computer, you have to change ringtones for iphone by itools, itunes or 3utools. how to create iphone ringtones with itools will be included in this article.
set iphone ringtones can not be done right on your computer, you have to change ringtones for iphone by itools, itunes or 3utools. how to create iphone ringtones with itools will be included in this article.

 How to fix the error does not appear item Tones ringtone on iTunes
How to fix the error does not appear item Tones ringtone on iTunes How to create iPhone ringtones with iTunes
How to create iPhone ringtones with iTunes Instructions for creating ringtones on iPhone with 3uTools
Instructions for creating ringtones on iPhone with 3uTools How to fix m4r file error creating iPhone ringtone with iTunes
How to fix m4r file error creating iPhone ringtone with iTunes Is it possible to set a ringtone from Zing MP3 for iPhone?
Is it possible to set a ringtone from Zing MP3 for iPhone?