How to convert a PNG file to a JPG does not reduce image quality
The PNG file format is usually of a higher quality, but sometimes the PNG file size may be too large, which makes it difficult to edit images on weak devices. In today's article, TipsMake.com shared with readers how to convert PNG images to the common and lighter image format, which is JPG image file without loss of image quality.

1. Use the Paint tool
Instead of using professional photo-editing software, the Paint tool pre-installed on Windows computers makes it possible to convert PNG images to JPG without losing much quality.
Step 1: Right-click on the image file PNG (1) => Open with (2) => Paint (3) .

Step 2: Click Menu (1) => Save as (2) => JPEG picture (3) .

Step 3: Choose where to save the file, name the file (1) , select the file format is jpg (2) and Save (3) .

2. Use Photoshop software
Photoshop software is a powerful image editing tool, so we can safely edit and convert PNG images to JPG without compromising on quality.
Step 1: You open the PNG image with Photoshop. Next, click the File menu (1) => Save As . (2) .
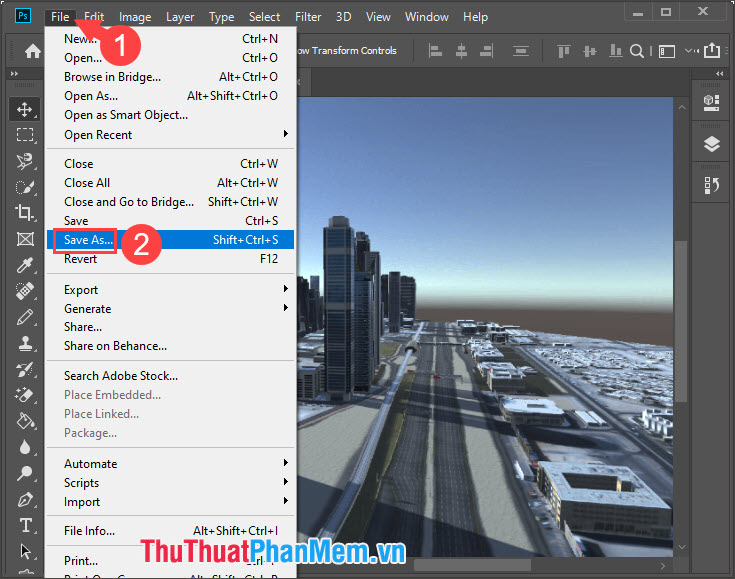
Step 2: You name the image file (1) , choose the image format is JPG (2) and Save (3) .

Step 3 : You set the Quality (1) to Maximum (2) => OK (3) .

3. Use Ezgif's online PNG to JPG converter
Step 1: You access the website https://ezgif.com/png-to-jpg
Next, click on Choose file to upload the image file to the site.

Step 2: Click the image file (1) => Open (2) to upload it to the website.

Next, click Upload to complete the upload process.

Step 3: Choose the image format as JPEG (1) => drag the image quality ( JPG image quality factor ) to the highest level (2) => Convert PNG! (3) .

Step 4: After the conversion process is complete, click Save to download the converted image to your computer.

5. Convert PNG images to JPG with XnConvert software
XnConvert is free software with professional and fast image processing tools. You can convert dozens of image files at once or an image folder to popular formats in a moment without affecting image quality.
Step 1: You need to download and install the software by following the link below.
https://www.xnview.com/en/xnconvert/#downloads
After opening the software, click Add file to add the PNG image to convert to JPG .

Step 2: Choose the image file to convert (1) => Open (2) .
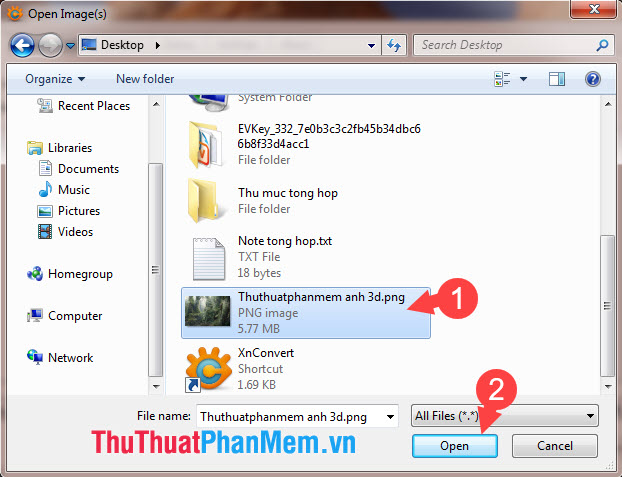
Step 3: On the software, you switch to the Output card (1) select the JPG format (2) in the Format section and click on the Settings . (3) .

Step 4: Drag the Quality slider to the right (Best) (1) to convert the image with the best quality. Next, click OK (2) to save the settings.

Step 5: After setup is complete, click the Convert button to start the conversion process.

Step 6: After the notice as shown below, you have successfully converted the PNG image to JPG. After that, you should remember the address highlighted in the image below and follow the path to open the converted image file.

By converting PNG files to JPG files, we can save a lot of memory because PNG images are usually 3-4 times larger than JPG images. In addition, the JPG image format is also a "universal" format and can be read on any device.
You should read it
- How to convert image file to PDF on Windows 10
- How to reduce the size of JPG files in Windows 10
- How to Improve JPEG Image Quality
- How to Convert JPG to PNG
- how to convert a JPG file to PDF with just one operation
- How to Make an ICO File
- How to convert a Word file to an image file - Save the Word file as an image
- What file is PAT? How to open, edit and convert PAT files
May be interested
- What file is PAT? How to open, edit and convert PAT files
 a file with a .pat extension is most likely a sample image file (pattern image file) used by graphics programs to create a template or texture on an image with a smaller and regular image. squarebuilt.
a file with a .pat extension is most likely a sample image file (pattern image file) used by graphics programs to create a template or texture on an image with a smaller and regular image. squarebuilt. - Does the JPEG file size accurately reflect the image quality?
 the relationship between jpeg file size and image quality is often understood by people in the sense that 'the heavier the file, the higher the quality'. but really, things are not quite so.
the relationship between jpeg file size and image quality is often understood by people in the sense that 'the heavier the file, the higher the quality'. but really, things are not quite so. - Instructions on how to reduce the image size without losing the original image quality
 instructions on how to reduce the image size without losing the original image quality. reducing image size, compressing photos is the best way to help you get small image files for uploading photos online, sending them via email quickly and without wasting time and time.
instructions on how to reduce the image size without losing the original image quality. reducing image size, compressing photos is the best way to help you get small image files for uploading photos online, sending them via email quickly and without wasting time and time. - How to convert a PDF to a JPG image
 how to convert a pdf to a jpg image. in certain cases we need to convert the pdf file format to a jpg image format. because image files do not need to have any additional applications, just use the default image viewer application of windows
how to convert a pdf to a jpg image. in certain cases we need to convert the pdf file format to a jpg image format. because image files do not need to have any additional applications, just use the default image viewer application of windows - 2 ways to convert JPG image file to PDF
 yesterday, we showed you how to convert excel files to pdf files. today, we will continue to share with you 2 simple ways to convert jpg image file to pdf format. let's refer to offline.
yesterday, we showed you how to convert excel files to pdf files. today, we will continue to share with you 2 simple ways to convert jpg image file to pdf format. let's refer to offline. - How to Convert JPG to PNG
 do you have a jpg image file that you want to convert to png format? although images will have better quality if converted to png format from the original, there are still many ways to convert jpg files if you don't have access to the original. see more information in step 1.
do you have a jpg image file that you want to convert to png format? although images will have better quality if converted to png format from the original, there are still many ways to convert jpg files if you don't have access to the original. see more information in step 1. - How to convert a word file to the fastest image
 how to convert a word file to the fastest image. you are looking for the fastest way to convert word files to images to convert text into image format so that it can be easily shared with others or for another purpose of your use. so you be tickled
how to convert a word file to the fastest image. you are looking for the fastest way to convert word files to images to convert text into image format so that it can be easily shared with others or for another purpose of your use. so you be tickled - Instructions to change DMG file to ISO file
 dmg image file format is the most common file storage format used to distribute software on mac os x. however, windows pc cannot read this file. therefore, to extract the contents of the dmg file on a computer running windows or when you want to burn the image file to disk, you first need to convert the file to an iso image file. here's how to convert a dmg file into an iso file that can be extracted on a windows pc.
dmg image file format is the most common file storage format used to distribute software on mac os x. however, windows pc cannot read this file. therefore, to extract the contents of the dmg file on a computer running windows or when you want to burn the image file to disk, you first need to convert the file to an iso image file. here's how to convert a dmg file into an iso file that can be extracted on a windows pc. - Instructions to reduce the volume of photos in Photoshop
 reduce image size, compress images but do not reduce the original image quality, compress multiple photos at the same time to save time, reduce the size of the entire folder of photos, do you know how to do it?
reduce image size, compress images but do not reduce the original image quality, compress multiple photos at the same time to save time, reduce the size of the entire folder of photos, do you know how to do it? - How to reduce photo size in batches with High Quality Photo Resize
 instead of using photoshop or any other software to edit and compress each photo one by one, you can reduce the size of photos in batches with high quality photo resize quickly and easily. this is a tool that helps you reduce the size of many photos at once with just a few steps with the best image quality.
instead of using photoshop or any other software to edit and compress each photo one by one, you can reduce the size of photos in batches with high quality photo resize quickly and easily. this is a tool that helps you reduce the size of many photos at once with just a few steps with the best image quality.










 How to create GIF animations in Photoshop
How to create GIF animations in Photoshop How to erase stains on photos, cleaning photos in Photoshop
How to erase stains on photos, cleaning photos in Photoshop What is a layer? Learn about layers in Photoshop
What is a layer? Learn about layers in Photoshop Synthetic beautiful pattern background
Synthetic beautiful pattern background How to clear blurred images quickly and effectively
How to clear blurred images quickly and effectively How to create text shadow in Photoshop
How to create text shadow in Photoshop