How to create a simple logo with InkScape
Inkscape is one of the best free SVG (Scalable Vector Graphics) applications. This makes Inkscape ideal for creating graphic works capable of retaining the appearance regardless of size. And most of these products are logos. Although Inkscape provides a fairly large set of tools, you can create a simple logo by using only one or two of these options.

Because Inkscape is one of the most popular open source graphics applications, many Linux distributions that come with this tool come pre-installed. If you don't have Inkscape yet, search for it via the distribution's official App Store. If you do not intend to use commands, on Debian based distributions you can install Inkscape with:
sudo apt-get install inkscape Simple logo design guide with InkScape
- Direction of the page
- Line Tool
- Calibration curve
- Roads, curves, and intersections
- Determine the shape
- More colors
- Realistic logo
- Remember to save the file!
Direction of the page
Inkscape's default mode for new documents is vertical. Most logos are larger than the width, so it's better to set the page horizontally.

To do this, choose File> Document Properties and change the orientation, right from the Page Size list (s) , to horizontal.
Line Tool
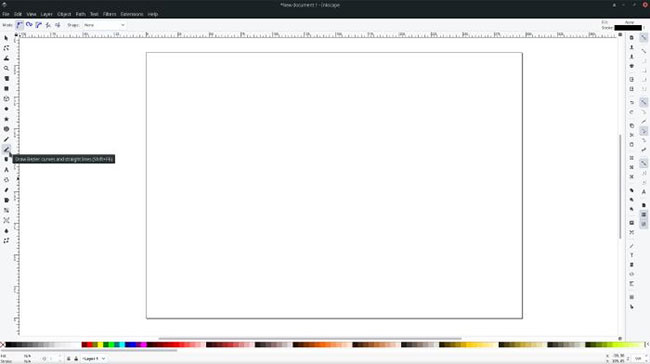
Select the 12th tool from the application toolbar, depicted with a small pencil with a line, which looks like the shadow below. Or, press Shift + F6 . This tool allows you to draw straight lines and Bezier curves.
Calibration curve
Inkscape - and most of its tools - let you design anything you want, wherever you need it, and start from anywhere on a blank page. Sometimes, as in the case of logo design, some restrictions on all this freedom are quite helpful. And the 'limitations' here are the calibration curves.
Using calibration lines can help control the shape of the drawing. By acting as a 'magnet', a click next to these calibration lines changes the position of a point, moving it instantly above the reference line. Proper placement of paths can turn them into a rough 'framework', helping to create the final design.

Create benchmarks in InkScape (as in many other applications of the same type) via a hidden shortcut: Hold the left mouse button on one of the two rulers that appear on the edges of the page and drag it to the point where you want it. set a calibration curve. Depending on whether you drag the ruler from the top or the left of the page, you will create a horizontal or vertical calibration line.
To make logo design more comfortable, you should create a 'matrix' of standard lines, similar to what you can see in the screenshot above.
Roads, curves, and intersections
In the case of this example, the article designed a 3-letter logo 'MTE' . Chances are, you'll want to create something different, so instead of giving strict and specific location and click instructions, the article will describe what has been done and at Why did you do that?
Start by drawing the letter 'm' . Like most letters, you will need both straight and curved lines. It is easier to start with a simple line. For example, choose a vertical line on the left side of the page where you want to put the first vertical line.
Click the intersection with a horizontal benchmark at the bottom left. Then click the intersection with a horizontal path in the upper left. The result is a vertical line on the vertical path, beginning and ending at its intersection points with horizontal reference lines.

Although the first line has been created, everything is still not complete: The selected tool is still active and waiting for the next step. By scrolling to different parts of the screen, you can see a live preview of the result of the next click.
Determine the shape
Selected lines and the Bezier curves tool create a series of lines and curves. Each new click means ending the first line and starting the next.
To create a curve instead of a straight line, click the left mouse button, then drag the mouse around. You will see on the screen the line changes to a curve, with its curvature and angle determined by the cursor position.
The process of drawing a shape is completed by returning to where it all started, with the last click on the same point at the beginning.

By defining lines and curves through a series of consecutive clicks, you can draw almost anything you can imagine. This is not a question of talent but patience, will and determination. Even if, as in the case of the example, only the letter 'm'.
More colors
By repeating the previous step, the example has designed two more letters to complete its logo. But they are white, or not precisely, on a white background. This is not good for a logo.
To add any shape to a color, select that shape, then choose the color you want. Everything is quite easy. Click the first available tool, display the arrow or press F1 on the keyboard. This is the Selection tool . When it works, you can click on any shape you want to select or left click and drag the rectangle around it.
You can select multiple shapes at once by dragging rectangles around them all or by clicking repeatedly on them while holding down the Shift key.

To add color to any selected shape, click the desired shape on the palette at the bottom of the screen or click and drag it onto the object you want to assign. Note that, in this particular case, the second method will only assign color to the borders of the letters because they are currently empty.
Realistic logo
The example logo is almost complete. Using the Selection tool, you can take each letter individually and bring them closer together. The example then replaced the previously used vivid colors with the typical black, which looks more serious. Finally, the article hides the calibration lines by disabling displaying them in View> Guides , so that results can be seen without annoying lines throughout the page.

Remember to save the file!
The final step when designing something is always to go to File> Save . Inkscape doesn't use any weird archive formats and is fully compatible with the widely used format Scalable Vector Graphics, or SVG.

Files of this type store graphic works in the form of mathematical equations, so they are unaffected regardless of screen size. It is also worth noting that all current browsers are compatible, meaning you can use the logo directly in SVG format on your website. The logo will display faster, look better, and be compressed better than JPEG or PNG files.
You should read it
- How to design a simple logo in Photoshop
- Professional logo design software
- How to create logo with Foundry Logo on Android, iOS
- Using DesignEvo to design online logo
- Websites that create free online logos
- How to create a logo with Midjourney
- Free logo creation software on computers and mobile phones
- The exciting story behind the Rio 2016 Olympic logo creation process
May be interested
- How to create the RSS Feed logo with CSS3
 the rss feed logo is one of the most commonly used logos in web design. you have seen many tutorials on drawing logo rss feed with graphic software like photoshop, but how to draw it completely with css3?
the rss feed logo is one of the most commonly used logos in web design. you have seen many tutorials on drawing logo rss feed with graphic software like photoshop, but how to draw it completely with css3? - How to create a logo super fast and beautiful with professional Logo design software AAA Logo
 if you are in need of creating a logo for your company or organization but do not know how to do it, do not worry, the following article will guide you how to create a logo extremely fast and beautiful with aaa logo software. aaa logo is a specialized logo design software
if you are in need of creating a logo for your company or organization but do not know how to do it, do not worry, the following article will guide you how to create a logo extremely fast and beautiful with aaa logo software. aaa logo is a specialized logo design software - How to create Gmail logo with CSS3
 logo creation is very interesting. in today's article, tipsmake.com will show you how to create not just one, but two variations of the gmail logo with only css3.
logo creation is very interesting. in today's article, tipsmake.com will show you how to create not just one, but two variations of the gmail logo with only css3. - Websites that create free online logos
 there are many websites online that help users design logos for individuals, or for an organization, certain websites for free.
there are many websites online that help users design logos for individuals, or for an organization, certain websites for free. - How to Draw Gears in Inkscape
 drawing uniform, symmetrical gears can be difficult, whether you do it by hand or on the computer. if you have inkscape, though, it's much easier! start with the gears effect included in inkscape. for the current version 0.46 you can find...
drawing uniform, symmetrical gears can be difficult, whether you do it by hand or on the computer. if you have inkscape, though, it's much easier! start with the gears effect included in inkscape. for the current version 0.46 you can find... - Using DesignEvo to design online logo
 designevo is an online logo design website with a simple way to create many unique and impressive brand logos.
designevo is an online logo design website with a simple way to create many unique and impressive brand logos. - Top websites to create online logos, beautiful, free online logos 2024
 you are new to business and want to design a logo to create your brand. but with low budget, outsourcing is impossible. so try using one of the top useful free online logo creation websites to create your own satisfactory logo design. this way helps you save costs effectively and still have a logo for your shop.
you are new to business and want to design a logo to create your brand. but with low budget, outsourcing is impossible. so try using one of the top useful free online logo creation websites to create your own satisfactory logo design. this way helps you save costs effectively and still have a logo for your shop. - How to Use Brushes in Inkscape
 brushes are handy in any graphic program, and inkscape is no different. this article shows you some ways to use them. in this article, you will learn how to quickly create a brush. import a png.
brushes are handy in any graphic program, and inkscape is no different. this article shows you some ways to use them. in this article, you will learn how to quickly create a brush. import a png. - 6 Simple Steps to Design a Logo Using Photoshop
 logo design is a job that every designer needs to know. let's join hoang ha pc to do 6 simple steps to design a logo with photoshop!
logo design is a job that every designer needs to know. let's join hoang ha pc to do 6 simple steps to design a logo with photoshop! - How to create a Logo in Photoshop
 how to create a logo in photoshop. although not appreciated by illustrator in the ability to create logos, but photoshop is also a very suitable choice. colors as well as special effects of photoshop will be a great advantage.
how to create a logo in photoshop. although not appreciated by illustrator in the ability to create logos, but photoshop is also a very suitable choice. colors as well as special effects of photoshop will be a great advantage.










 How to design website cover images on BlogCover
How to design website cover images on BlogCover How to use Darktable, a free tool to replace Adobe Lightroom
How to use Darktable, a free tool to replace Adobe Lightroom Top 5 websites to create free flyers
Top 5 websites to create free flyers How to design cards, wallpapers online
How to design cards, wallpapers online 5 best free drawing software 2019
5 best free drawing software 2019