How to create A3 and A4 paper sizes in Photoshop
When the user copies the image to Photoshop, the display frame size will automatically be adjusted to the correct size of the image. And if you want, you can also resize it to Photoshop to display it again according to the new size. With the design of A3 paper size, A4 in Photoshop is also very simple.
Users just need to enter the correct size of paper sizes into the size adjustment on Photoshop. When it comes to standard sizes, it is easier to present content on Photoshop, or print images without having to edit it. The following article will guide you how to create A3 and A4 paper sizes in Photoshop.
- How to crop photos in Photoshop
- In this way, resizing images in bulk will not take much effort as before
- Instructions for using Photoshop CS5 to edit photos in full set
- 15 common problems in Photoshop and basic remedies
1. Instructions for creating A3, A4 sizes in Photoshop
First of all to be able to create a standard size paper, users need to know the standard sizes of each paper size. Each paper size will have a separate cm, pixel, or mm size. Please refer to the standard sizes for paper sizes in the article Size of paper size A0 A1 A2 A3 A4 is how many Pixel, Cm, Inches standard.
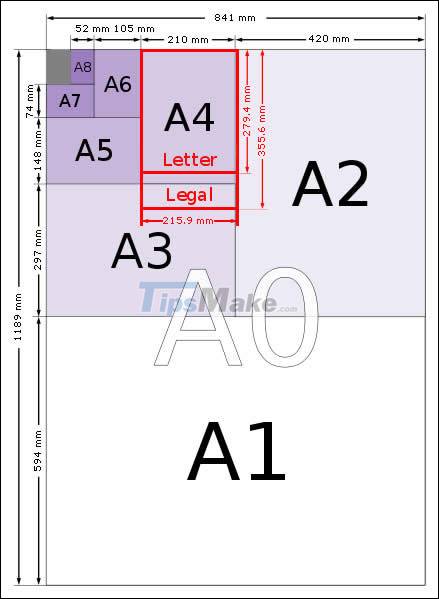
Step 1:
At the Photoshop interface, click the File button and select New to select a new image object.

Step 2:
Displays the interface for us to choose to create a frame. At the Preset section, click on the drop down menu to select International Paper . Photoshop already supports paper sizes for users to use.
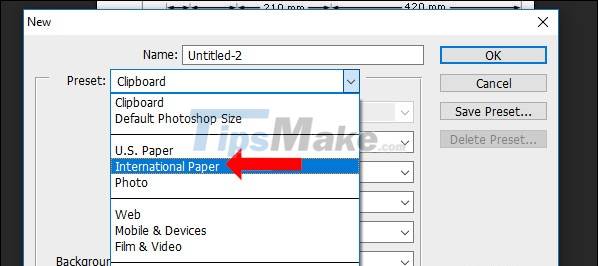
Step 3:
Then display the table with Size as the paper sizes supported by Photoshop. For example, you click on A4 paper size to use.
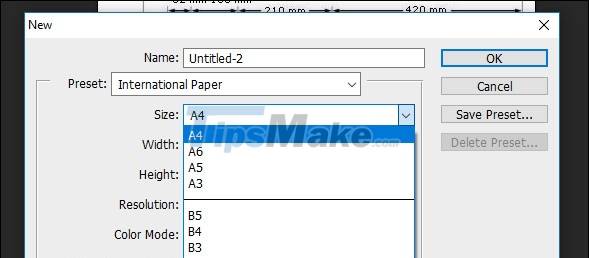
The Width section will fill the width for the paper size and the Height section fill the height for A4 paper size. The pre-installed Photoshop A4 paper size is 210 x 297mm. If you want to change to another size like cm or inches, click on the size next to it.
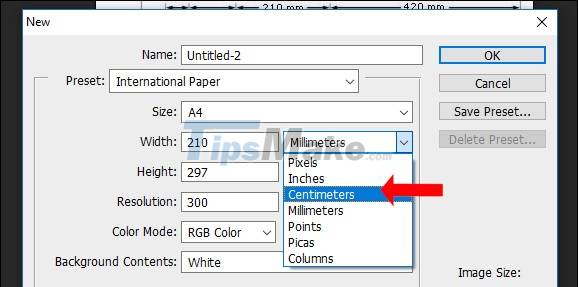
Step 4:
In the paper-size interface, Color Mode has 2 standard colors including RBG color which is the design color standard displayed on the screen, and CMYK color is the design color in print. So if you want to choose color for printing, choose CMYK.
The Resolution section is the sharpness standard of the design image. Finally click OK to create A4 paper size in Photoshop.
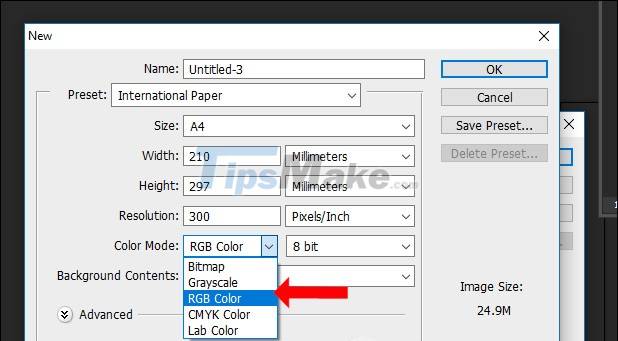
The result is the A4 paper size in Photoshop as shown.
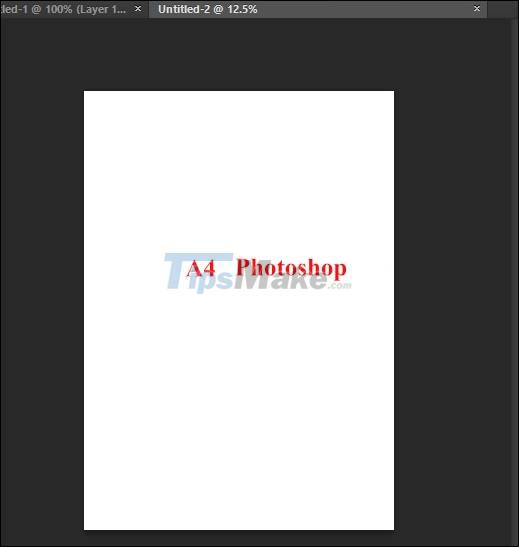
With A3 size users also do the same.
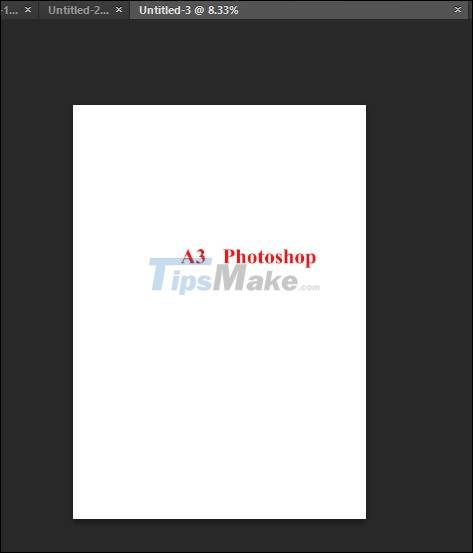
2. How to create A3, A4 paper sizes across Photoshop
There are 2 different ways for us to format horizontal or vertical paper sizes in Photoshop.
Method 1: Set in the frame of paper size
In the resize box for the paper size, we will change the size back to Width and Height, for example A4 changes to 297mm x 210mm or A3 to 420mm x 297mm.

The result is A4 paper width as shown.

Method 2: Use Image Rotation tool
Once you have created the A4 paper vertically as the right size, go to Image and choose Image Rotation . Next choose 90 ° CW format to rotate the paper size and 90 ° CCW to rotate the paper to the right.

Creating A3 and A4 paper sizes in Photoshop is very simple, but for novice or self-learning Photoshop people are still confused when designing. All sizes are pre-set by Photoshop to be standard with each paper size so you don't need to enter new dimensions anymore.
I wish you all success!
You should read it
- Paper size in Photoshop
- How to rotate any 1 page size paper in Word
- Size of paper size A0, A1, A2, A3, A4 ... how many mm, inch?
- What is the size of A5 paper? How to select and print A5 paper in Word
- What is the A0 paper size? How to select, print A0 in AutoCad
- How to rotate a photo in Photoshop
- Size of paper size A0 A1 A2 A3 A4 is how many Pixel, Cm, Inches standard
- How to rotate 'brushes' in Photoshop in just 5 seconds with this tip
May be interested
- How to use Photoshop CS6 (Part 2): Create fashion collage images
 this article will continue to show you how to use many tools in abobe photoshop cs6 to create fashion collages.
this article will continue to show you how to use many tools in abobe photoshop cs6 to create fashion collages. - Tips for printing A5 size on A4 paper in Word
 word supports you to print other paper sizes on default a4 paper, such as converting a4 size to a3 size or printing a5 size on a4 paper like the article below.
word supports you to print other paper sizes on default a4 paper, such as converting a4 size to a3 size or printing a5 size on a4 paper like the article below. - How to create a Logo in Photoshop
 how to create a logo in photoshop. although not appreciated by illustrator in the ability to create logos, but photoshop is also a very suitable choice. colors as well as special effects of photoshop will be a great advantage.
how to create a logo in photoshop. although not appreciated by illustrator in the ability to create logos, but photoshop is also a very suitable choice. colors as well as special effects of photoshop will be a great advantage. - Create ghosts in Photoshop or GIMP
 just a few minutes with photoshop or gimp, you can easily create photos with impressive ghosts. then you can bring your work to use in the upcoming halloween or create an interesting joke with your friends.
just a few minutes with photoshop or gimp, you can easily create photos with impressive ghosts. then you can bring your work to use in the upcoming halloween or create an interesting joke with your friends. - 49 smart Photoshop tips you need to know (Part 3)
 save time, effort and optimize photoshop with these 45 clever tricks to create the best products.
save time, effort and optimize photoshop with these 45 clever tricks to create the best products. - How to use Photoshop CS6 (Part 6): Create abstract geometric blocks
 in this tutorial, we will continue to learn how to use photoshop cs 6 to create an abstract image of top color geometric shapes. this technique is quite simple and the whole tutorial can be done in less than an hour.
in this tutorial, we will continue to learn how to use photoshop cs 6 to create an abstract image of top color geometric shapes. this technique is quite simple and the whole tutorial can be done in less than an hour. - How to use Photoshop CS6 (Part 3) - Create Manipulation artwork with exposure effect
 this article is in the series of tutorials using photoshop cs6. today we will continue to use photoshop cs6 to create a manipulation artwork using exposure effects.
this article is in the series of tutorials using photoshop cs6. today we will continue to use photoshop cs6 to create a manipulation artwork using exposure effects. - 49 smart Photoshop tips you need to know (Part 2)
 continue with simple but extremely effective photoshop tips to create impressive products.
continue with simple but extremely effective photoshop tips to create impressive products. - Use Photoshop to create more caps on top of an object
 placing an extra hat on an object can be a great way to create a fun or festive atmosphere for a photo.
placing an extra hat on an object can be a great way to create a fun or festive atmosphere for a photo. - Surprise with a paper engine that still works well
 you will have to roll your eyes in shock when you see these engines run and know that they are made entirely of paper.
you will have to roll your eyes in shock when you see these engines run and know that they are made entirely of paper.










 10 best Photoshop typefaces to use in Creative Cloud
10 best Photoshop typefaces to use in Creative Cloud How to create a poster with the Text Portrait effect in GIMP
How to create a poster with the Text Portrait effect in GIMP How to convert color photos to black and white Photoshop
How to convert color photos to black and white Photoshop How to create X-ray effects in GIMP
How to create X-ray effects in GIMP How to create semi-transparent images in GIMP
How to create semi-transparent images in GIMP How to draw an object in GIMP
How to draw an object in GIMP