How to create a quick reply message template on iPhone
The iPhone can create instant messages to answer calls, if the user cannot hear the phone and respond quickly through available messages, or customize the response message yourself. And you can also create instant reply messages for incoming messages that can't be responded to, using the iPhone / iPad TapText app.
The application supports creating quick reply message templates for sending, when you cannot reply immediately. The content of the previous reply message that TapText supports does not limit the number, possibly a text message or a picture and text message. In particular, TapText is built into the frame for composing messages on the iOS device's message. Thus users can easily choose the content of the text message that was previously written. The following article will guide you how to use TapText on iPhone.
- How to reject an unwanted call on iPhone
- How to filter and block spam calls on iPhone
- How to send messages to multiple contact numbers on iPhone
- How to schedule sending messages on iPhone
Instructions for using TapText to create iPhone message templates
Step 1:
Users download the TapText application for iOS devices according to the link below.
- Download the TapText iOS app
Step 2:
In the main interface of the application, users click the plus icon to create a new message template. TapText application will support creating 2 types of messages including Text and Image images.


Step 3:
With the text input interface, we just need to enter the text of the message to reply quickly when needed, click on Save to save. Back to My Texts interface will see the content of the message created. We can click the pen icon to edit the content if desired.
Trash icon to delete created message templates.


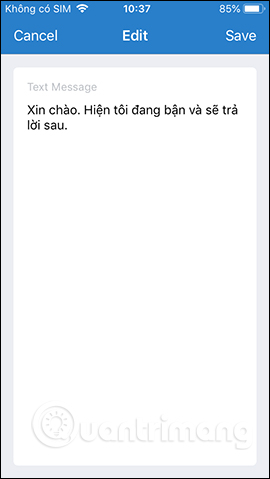
Step 4:
With the option to create a picture message with an image, click Select Image to upload the image to the application. Display the album on the device for users to select the photos they want to use.


Next, users can insert this message content, also click Save to save. After finishing, if you want to change the image in the message template, click on the camera icon . If not, click Save to save this message template.


The results of the generated message templates will be displayed on the main interface of the application that you can edit or delete.
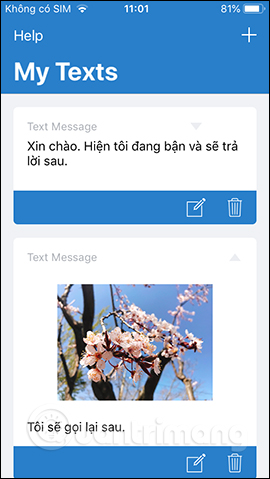
Step 5:
Open the messenger on the device. At the message frame you will see the TapText application icon as shown below. Clicking on the application will show all the messages we have created.


Click on the message you want to use and then proceed to send the message as usual.


TapText application helps users a lot when you can create many instant message reply templates for iPhone. The application is immediately integrated into the messaging program on the iPhone, so we will use it as soon as needed.
I wish you all success!
You should read it
- How to hide the message content on the iPhone lock screen
- Turn off message notifications for a specific contact on iPhone
- Instructions for viewing message editing history on iPhone
- How to use the Live Message feature on iPhone
- Create an auto-reply message in Gmail
- How to display the iPhone message character counter
- 5 message security tips on iPhone
- How to transform the message interface on iPhone
May be interested
- Why shouldn't we reply to every message right away?
 remember: don't immediately reply to every message as soon as you receive it, because you're wasting your time.
remember: don't immediately reply to every message as soon as you receive it, because you're wasting your time. - How to hide the message content on the iPhone lock screen
 the preview feature of the message content on the iphone lock screen enables us to read the necessary message and decide whether to unlock and reply to the message. if your message is private and you do not want others to see it, you have to find a way to hide the message content by following the trick in the following article.
the preview feature of the message content on the iphone lock screen enables us to read the necessary message and decide whether to unlock and reply to the message. if your message is private and you do not want others to see it, you have to find a way to hide the message content by following the trick in the following article. - Create a quick website with HTML5 Boilerplate
 when building a new website, you need that website compatible with html5 but don't want to take the time to learn the complicated knowledge about html5 from the beginning, you can use the html5 boilerplate template. this is a simple front-end template for creating an html5 website in minutes.
when building a new website, you need that website compatible with html5 but don't want to take the time to learn the complicated knowledge about html5 from the beginning, you can use the html5 boilerplate template. this is a simple front-end template for creating an html5 website in minutes. - Instructions on how to hide messages on iOS 10
 in ios 10 upgrade, users can quickly reply to messages right on the lock screen, without having to open the message as before. however, the content of the message is likely to be peeped by others.
in ios 10 upgrade, users can quickly reply to messages right on the lock screen, without having to open the message as before. however, the content of the message is likely to be peeped by others. - How to reply to a message in the Viber chat group
 viber has a new version with the ability to reply to a specific message from someone in the chat group. you just need to click on the message of a person in the group to answer is done.
viber has a new version with the ability to reply to a specific message from someone in the chat group. you just need to click on the message of a person in the group to answer is done. - Instructions for setting up auto reply to messages on Facebook Fanpage
 if you own a facebook fanpage to sell online or to use for a certain purpose you want. if the user or customer wants you to consult, they will send you a message on fanpage.
if you own a facebook fanpage to sell online or to use for a certain purpose you want. if the user or customer wants you to consult, they will send you a message on fanpage. - How to create a master template for presentations in Figma
 if you're creating a stylized presentation, but don't want to use the familiar templates from powerpoint, google slides, or canva, you can create your own master template for future presentation designs.
if you're creating a stylized presentation, but don't want to use the familiar templates from powerpoint, google slides, or canva, you can create your own master template for future presentation designs. - Create slides from a template available in PowerPoint
 the following article introduces you in detail how to create a presentation from a template available in powerpoint. step 1: open powerpoint - go to file - new - select the template available in groups
the following article introduces you in detail how to create a presentation from a template available in powerpoint. step 1: open powerpoint - go to file - new - select the template available in groups - How to turn off smart replies on Gmail
 on gmail android, ios has a smart reply feature that answers intelligently, giving suggestions when replying to emails. so what if i want to turn off smart reply on gmail?
on gmail android, ios has a smart reply feature that answers intelligently, giving suggestions when replying to emails. so what if i want to turn off smart reply on gmail? - The best flowchart patterns (flowcharts) for Microsoft Office
 the following templates for microsoft office allow users to create quick diagrams in word, excel or powerpoint. whether for business or personal purposes, users will also have a great start with these handy and easy-to-edit options.
the following templates for microsoft office allow users to create quick diagrams in word, excel or powerpoint. whether for business or personal purposes, users will also have a great start with these handy and easy-to-edit options.










 5 best RSS reader applications for iPhone
5 best RSS reader applications for iPhone How to save offline viewing content on iPhone
How to save offline viewing content on iPhone How to sing karaoke song on the phone with iKara application
How to sing karaoke song on the phone with iKara application How to add more gesture controls to AirPods
How to add more gesture controls to AirPods How to synchronize contacts from iPhone to Mac
How to synchronize contacts from iPhone to Mac Hunting 19K milk tea with Sen Point application
Hunting 19K milk tea with Sen Point application