Create an auto-reply message in Gmail
You often exchange information in study and work or contact with friends and family. But sometimes you don't get online right away to receive email, you can leave automatic replies to reply as soon as you receive a new email without you need to access the email. Automatic Replies help inform the sender of your email that the message has been received.

The article will guide you to create an auto-reply message in Gmail, you can set the content and subject of automatic reply as you like:
Step 1: Log in to your Gmail account.
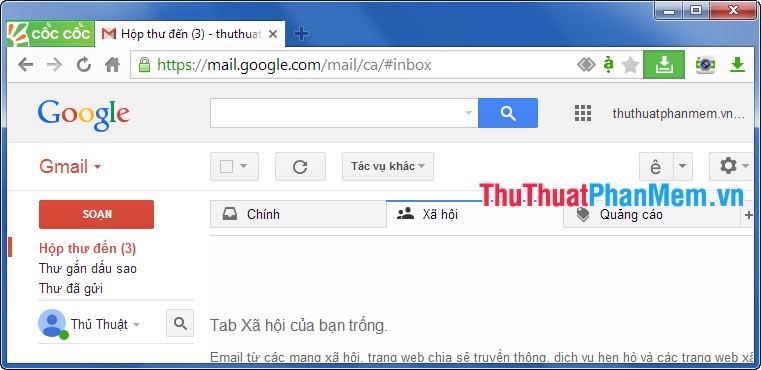
Step 2: On the Gmail interface, select the Settings icon and select Settings .

Step 3: In the General tab, you find the section Automatic Replies and select Turn on automatic reply .

Step 4: Select the time to apply the automatic reply, you select the date box next to the First day to choose the time to start autoresponder.
If you want to end the automatic reply, select the mouse on the Last day and select the end date for automatic mailing.
If you do not want to end the automatic delivery you skip the Last Date .

Step 5: Set up for automatic replies.
Subject: You enter the subject to the mail in the white box next to.
Mail: Enter the text of the message you want to reply to automatically, you can edit the font, font color, font size, align the message with the above options.
If you want to automatically reply to messages with only incoming emails in your contacts, check the box before Only reply to people in My Contacts .
After you finish setting you click Save changes to save the settings.

After setting up an auto-responder email, gmail will display a status bar informing you that you are using the Automatic Replies feature .

With very simple setup steps, you can create automatic replies for your email. Hopefully with this feature of Gmail, it will be helpful during your use of Gmail!
You should read it
- Instructions on how to create auto-reply messages in Gmail
- How to turn off smart replies on Gmail
- How to reply to a message in the Viber PC chat group
- Instructions for setting up auto reply to messages on Facebook Fanpage
- How to create a quick reply message template on iPhone
- How to reply to messages extremely fast on Android
- How to turn on automatic email replies on Gmail
- How to create a quick reply to a call on iPhone
May be interested
- How to turn on automatic email replies on Gmail
 if you're planning a vacation and want to spend all this time with your family, turn on gmail's automatic email answering feature to notify the sender that you can't immediately reply to an email.
if you're planning a vacation and want to spend all this time with your family, turn on gmail's automatic email answering feature to notify the sender that you can't immediately reply to an email. - How to Create Quick Messages on iPhone - Create a Template
 creating quick messages on iphone will help us quickly reply to someone's messages, or messages on messenger, zalo, messaging applications that you use on iphone.
creating quick messages on iphone will help us quickly reply to someone's messages, or messages on messenger, zalo, messaging applications that you use on iphone. - How to create a quick reply to a call on iPhone
 on the iphone there is a quick reply function by texting calls that you cannot listen to, with the option to edit the message content.
on the iphone there is a quick reply function by texting calls that you cannot listen to, with the option to edit the message content. - Why shouldn't we reply to every message right away?
 remember: don't immediately reply to every message as soon as you receive it, because you're wasting your time.
remember: don't immediately reply to every message as soon as you receive it, because you're wasting your time. - How to use Smart Compose to compose speedy messages in Gmail
 there is still much to learn with this new version of gmail.
there is still much to learn with this new version of gmail. - This is the new look of Gmail
 earlier, google announced it was about to change gmail's style. this update not only changes the interface but also adds new features in the inbox.
earlier, google announced it was about to change gmail's style. this update not only changes the interface but also adds new features in the inbox. - How to create quick reply messages on Instagram
 when you switch your instagram account to a business, you will be provided with a lot of interesting and professional features to increase your reach, as well as promote your brand.
when you switch your instagram account to a business, you will be provided with a lot of interesting and professional features to increase your reach, as well as promote your brand. - 10 features of Gmail that you should activate and try
 in gmail, google has a small area known as labs. it is where the company offers features that are in beta, and you can turn them on if you want.
in gmail, google has a small area known as labs. it is where the company offers features that are in beta, and you can turn them on if you want. - How to Quick Reply on Apple Messages
 to quick reply to a message on apple messages, open settings → tap 'notifications' → tap 'messages' → tap 'allow notifications.' when a message arrives, slide down on the notification → type your reply and send. open the settings app. it's ...
to quick reply to a message on apple messages, open settings → tap 'notifications' → tap 'messages' → tap 'allow notifications.' when a message arrives, slide down on the notification → type your reply and send. open the settings app. it's ... - In a few weeks Gmail will change to new clothes, will it get new users?
 google is planning to launch a new design for its web-based gmail application interface. in an email to managers of the g suite, the company said there will be several new features for regular gmail accounts. google promises that gmail on the web will be new and more neat with features like smart reply, email delays (snooze) and offline support.
google is planning to launch a new design for its web-based gmail application interface. in an email to managers of the g suite, the company said there will be several new features for regular gmail accounts. google promises that gmail on the web will be new and more neat with features like smart reply, email delays (snooze) and offline support.
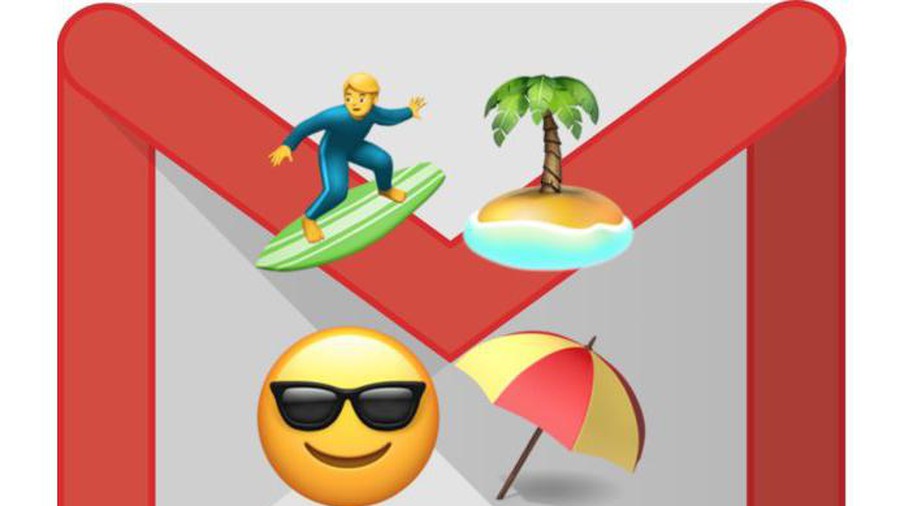









 How to print web content through the browser
How to print web content through the browser Create Google Docs shortcut on desktop
Create Google Docs shortcut on desktop Block websites with the Blocksite add-on in Firefox
Block websites with the Blocksite add-on in Firefox Recover Gmail password
Recover Gmail password How to delete Google Plus and Google+ accounts
How to delete Google Plus and Google+ accounts How to login multiple Facebook accounts simultaneously
How to login multiple Facebook accounts simultaneously