How to synchronize contacts from iPhone to Mac
Synchronizing iPhone contacts is something that users only have to do once. Thanks to iCloud, Apple keeps the user's contacts and other data synced between devices.
That means that when making changes to contacts on iPad or Mac, those changes will be transferred to the iPhone as well. When syncing for the first time, users can access contacts via the web, even without an iPhone or Mac with them.
Below, how to safely synchronize contacts on Apple devices.
Do you know how to sync contacts from iPhone to Mac?
- Back up your contacts first!
- How to sync iPhone contacts with iCloud
- Activate iCloud Contacts on your Mac
- Next, 'clean up' your contacts!
- Export contacts to stay safe
Back up your contacts first!
There is no simple backup option for iOS contacts. Instead, you'll need to back up your entire device. If anything happens to the next step, you can restore this backup to your device without losing any important data.
Please make a backup in iTunes as follows:
1. Launch iTunes on your Mac or Windows PC, then connect iPhone.
2. Click the device icon when it appears, then on the Summary tab , click Back Up Now .
3. Backup is completed.

You can also store iCloud backups of the device on the cloud. For more information on how to back up your iPhone and restore all backups, refer to the article: How to back up data on your iPhone or iPad?
How to sync iPhone contacts with iCloud
iCloud is a storage and synchronization service on Apple's cloud platform. Users have many options to use iCloud memory such as file storage, device search and data transfer. iCloud is also accessible from any browser on iCloud.com. iCloud is the best way to synchronize contacts, as it keeps everything up to date when users make changes.
To turn on iCloud sync for contacts on iPhone, do the following:
1. Launch the Settings app and click on your name.
2. Click iCloud, then activate the checkbox next to Contacts.
3. If asked to choose Merge or Cancel, click Merge.
Note : If you are using iOS 10.2 and earlier, launch Settings and touch iCloud.



If you already have contacts in iCloud, this step will merge the new contacts with the old contacts and download them all to the device. If the iCloud Contacts synchronization feature has been activated, you may need to enable it on both your Mac or other devices for full functionality.
You can then take these steps on your iPad or iPod Touch to have access to your contacts on all your devices.
Activate iCloud Contacts on your Mac
Now you need to follow the same steps on your Mac to download the folder you just uploaded to iCloud. Do the following:
1. Log in to Mac as usual, then click System Preferences.
2. Select iCloud and make sure you are logged in to your Apple ID .
3. Select the checkbox next to Contacts to enable iCloud synchronization.

Contacts will now sync via iCloud. Any new contacts on a Mac that were not previously available on the iPhone will show up and vice versa. You can access contacts on your Mac using the Contacts application . This directory is also used in other Apple applications, such as Messages and Mail.
Next, 'clean up' your contacts!
With iCloud running to keep everything in sync, you can now change your contacts to keep them neatly organized on all devices. If the contacts were not previously synced, the contacts may become extremely messy.
On the Mac, launch Contacts. Make sure you have selected iCloud contacts in the sidebar, then sort, delete and add new contacts. You can search for duplicate contacts on the Mac by clicking Card> Look for Duplicates and Contacts .

From the web browser (ideal for Windows users), visit iCloud.com and log in. Select Contacts to view contacts. From here, you can add new contacts, change existing contacts and delete any numbers no longer needed.
Export contacts to stay safe
If you want to export contacts from Apple 'ecosystem', you will have to do it from the computer. First, make sure you synchronize everything with iCloud and organize your contacts properly.
On a Mac, you can use the Contacts app to do this:
1. Launch Contacts and make sure to select iCloud in the sidebar.
2. Select all contacts by clicking Edit> Select All or using the shortcut Cmd + A.
3. In File, click Export> Export vCard and select the destination for the contacts.

From the web browser (for Windows users):
1. Go to iCloud.com and log in, then click Contacts.
2. Select all contacts ( Cmd + A on Mac or Ctrl + A on Windows).
3. Click the Settings gear icon on the bottom left of the screen.
4. Select Export vCard to download contacts.
Now, you can import your vCard file into Gmail, Outlook or any other contact management service.
- Sync iPhone contacts with Gmail
The contacts are stored permanently in iCloud and are tied to Apple ID which means you will never lose them. When buying a new iPhone or iPad, contacts will magically appear when you log in. The changes you make on any device will also apply to all connected computers, tablets and smartphones.
Even if you want to convert contacts from iPhone to Android, first sync with iCloud, make sure you don't miss any important contacts.
Hope you are succesful.
You should read it
- How to export iPhone contacts to Windows 10
- Sync iPhone contacts with Gmail
- How to copy, copy contacts from iPhone to SIM with iTools
- How to export contacts from Gmail?
- How to sync phone contacts with Mocha
- Restore deleted contacts on iPhone phones
- How to transfer, backup phone contacts from iPhone to Gmail
- How to transfer contacts from iPhone to SIM
May be interested
- Instructions for 4 ways to hide contacts on iPhone
 to protect your personal information and privacy, you can also hide contacts on iphone whenever you need.
to protect your personal information and privacy, you can also hide contacts on iphone whenever you need. - Revealing how to transfer contacts from iPhone to SIM super quickly
 knowing how to transfer contacts from iphone to sim is necessary when users need to change phone devices. the article below will provide detailed instructions on how to copy and transfer contacts from iphone to sim.
knowing how to transfer contacts from iphone to sim is necessary when users need to change phone devices. the article below will provide detailed instructions on how to copy and transfer contacts from iphone to sim. - How to transfer, backup phone contacts from iPhone to Gmail
 synchronizing your name on your iphone to gmail will allow users to move all contacts from one device to another, or create a backup of contacts if your phone has problems.
synchronizing your name on your iphone to gmail will allow users to move all contacts from one device to another, or create a backup of contacts if your phone has problems. - How to copy contacts from iPhone to SIM
 instructions for two simple ways to copy iphone nouns to sim simple and fast. click on the article to see the details!
instructions for two simple ways to copy iphone nouns to sim simple and fast. click on the article to see the details! - How to export iPhone contacts to Excel file
 users can export iphone contacts to excel file to search and restore when needed.
users can export iphone contacts to excel file to search and restore when needed. - How to insert contacts in iPhone messages
 the messages application on ios 17 has been updated with some features, such as inserting contacts into iphone messages so that we can share contacts on iphone directly.
the messages application on ios 17 has been updated with some features, such as inserting contacts into iphone messages so that we can share contacts on iphone directly. - Instructions on how to export contacts from Gmail
 instructions on how to export contacts from gmail. the first google contacts (google contact) is an online contact management tool integrated with gmail, calendar, google drive. with this service can help users synchronize their contacts from other platforms
instructions on how to export contacts from gmail. the first google contacts (google contact) is an online contact management tool integrated with gmail, calendar, google drive. with this service can help users synchronize their contacts from other platforms - How to change the contact name in iPhone contacts
 you can use humorous names to change contacts in iphone
you can use humorous names to change contacts in iphone - Instructions on how to delete contacts on iPhone
 instructions on how to delete contacts on iphone. iphone is a smartphone with a large number of users around the world because of its simplicity, ease of operation and good security. with gentle manipulations such as calling, texting, surfing social networks, the iphone responds
instructions on how to delete contacts on iphone. iphone is a smartphone with a large number of users around the world because of its simplicity, ease of operation and good security. with gentle manipulations such as calling, texting, surfing social networks, the iphone responds - Ways to transfer contacts from iPhone to Android
 when switching from one device to another, users need to perform data copying operations if they do not want to be lost. so how can i transfer contacts from iphone to android?
when switching from one device to another, users need to perform data copying operations if they do not want to be lost. so how can i transfer contacts from iphone to android?

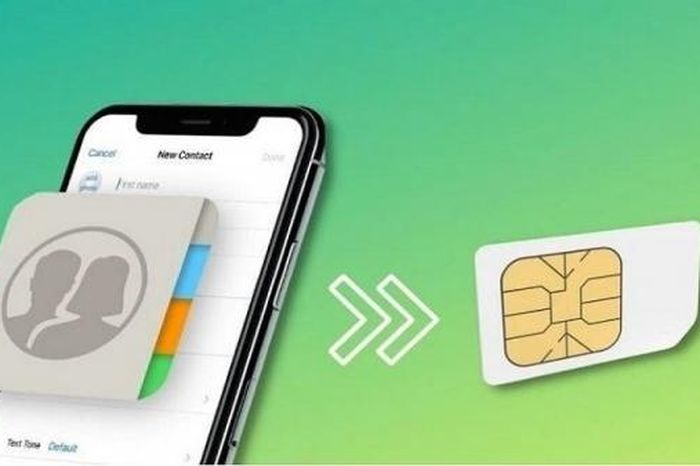








 Hunting 19K milk tea with Sen Point application
Hunting 19K milk tea with Sen Point application How to bring the Google search bar out of the main screen
How to bring the Google search bar out of the main screen How to play Dropbox music, Google Drive on iPhone
How to play Dropbox music, Google Drive on iPhone How to add depth control to iPhone camera images
How to add depth control to iPhone camera images How to adjust Equalizer on iPhone and iPad
How to adjust Equalizer on iPhone and iPad How to add multiple font styles on iPhone
How to add multiple font styles on iPhone