How to Create a Powerful Trigonometric Design in Excel
Part 1 of 3:
The Tutorial
- Create a new Excel workbook with 3 newly named worksheets: Data01, Saves and Chart (unless you are working with Chart Wizard). Below is the image to be created.
 TOKOMAK SOUL MATES DESIGN
TOKOMAK SOUL MATES DESIGN -
 Set Preferences. Open Preferences in the Excel menu and follow the directions below for each tab/icon.
Set Preferences. Open Preferences in the Excel menu and follow the directions below for each tab/icon.- In General, set R1C1 to Off and select Show the 10 Most Recent Documents .
- In Edit, set all the first options to checked except Automatically Convert Date System. Set Display number of decimal places to blank(as integers are preferred). Preserve the display of dates and set 30 for 21st century cutoff.
- In View, click on show Formula Bar and Status Bar and hover for comments of all Objects . Check Show gridlines and set all boxes below that to auto or checked.
- In Chart, allow show chart names and set data markers on hover and leave the rest unchecked for now.
- In Calculation, Make sure Automatically is checked and calculate before save is checked. Set max change to .001 without commas as goal-seeking is not done a lot for this workbook. Check save external link values and use 1904 system
- In Error checking, check all the options.
- In Save, select save preview picture with new files and Save Autorecover after 5 minutes
- In Ribbon, keep all of them checked except Hide group titles and Developer .
- It helps by placing the cursor at cell A16 and doing Freeze Panes. Place the cursor between the A of column A and the 1 of Row 1 in the top left corner and select the entire worksheet; Format Cells Number Number Decimal Places 4, Font Size 9 or 10.
- Enter the Defined Name Variables
- Into cell A1 input the number 210. 210=109+38+63. 109=round(1954/9/2,0) which is birthday #1, yyyy/m/dd. 38=round(1958/4/13,0) which was birthday #2, being April 13, 1958 described as a double quotient, and 63 is the Lucky Number. It just kept coming up during good events and meaningful moments. Later, substitute your own birth dates of you and your soul mate, or perhaps your parents, or friends, or whomever, and your own Lucky Number or a trial number that makes the design "come out well." In a later step, a constant of .5 is entered and 210/.5 = 420, over 360 rows varying 210 to -210 = exactly 7/6 (420/360 that is). π/6 is 30 degrees since p=180 degrees so 7/6 π = 210 degrees, and 210 is the overall variable number being decremented by 360 degrees versus a cosine and sine function. This sort of even relationship to π between your value in A1 and the constant is wanted in order to get good smooth spherical curves.
- In cell B1. input the number 360 and Insert Name Define Name it as variable AdjRows. There will actually be 361 rows of calculation, but the formulation depends upon there being 360, as in degrees of a circle. AdjRows is short for Adjusted Rows, the number of rows of input to the final graph form, adjusted by 1 closure row.
- In cell C1, input the formula (without the quote marks) "=1+((1-SQRT(5))/2-1)", which will result in the value of .618033988749895 being displayed when the cell number is formatted for 14 decimal places. This is the Golden Mean (or Golden Ratio or Proportion) Long Leg, the GMLL. 1 minus the long leg equals the Short Leg and both have been known since Euclid's day. Insert Name Define Name this cell C1 as GMLL. See the Tips section for more information.
- In cells C7 and D7, type Fact2 and Fact3 respectively. Select area C7:D8 and Insert Name Create Names to create the two variable names Fact2 AND Fact3. and their variables in top row for underneath cells C8 and D8. These variables may also be changed later to arrive at new designs.
- Input the formula "=Round(1958/4/13,0)" into cell C8, or Fact2, and input "=Fact2" into cell D8 or Fact3. Fact is short for factor. These two variables are factors in the main trigonometric formulas to come. Here, they are both set to the later of the two birth dates.
- Enter the following Column Heading Titles into cells A9 to D9: A9: Time, B9: Curves, C9: X, D9: Y. Align center all of these.
- Enter the Column Formulas
- Input into cell A10 "=A1"
- Edit go to cells A11:A370 and input "=Round(A10-($A$1/AdjRows)*2,14)" into cell A11 and then do Edit Fill Down. This will decrement 210 to -210, a total change of 420 over 360 cells, or 7/6 "time period units" compared to a sphere, in lengths, but also in terms of a particle's distance to travel over time, given the volume is known. See the Tips section for more information.
- Input .5 into cell B10. Edit Go To cells B11:B370 and enter "=B10" into cell B11 and Edit Fill Down. This will put the constant value of .5 in the column. Set the format of the color of cell B10 to canary yellow so it's recognizable as a variable constant one can change later.
- Input "=((Sin((A10)/(B10*2)*Fact2*GMLL)*Cos(A10)*Fact2*GMLL)*(Cos((A10)/(B10))*Fact2*GMLL))+Sin(ROW()-10)" into cell C10, select C10:C370 and Edit Fill Down. These are the x values of the graph. They are based upon the formula for a spherical helix in 3D per "CRC Standard Curves" by David von Seggern, modified so that dimension z was modified into dimensions x and y, and the whole was spun about a larger circle. See the Tips Section on Other Websites for more info.
- Input "=((Sin((A10)/(B10*2)*Fact3*GMLL)*Sin(A10)*Fact3*GMLL)*(Cos((A10)/(B10))*Fact3*GMLL))+Cos(ROW()-10)" into cell D10, select cells D10:D370 and Edit Fill Down. These are the y values for the chart and likewise contain the z values of a 3-dimensional chart.
Part 2 of 3:
Explanatory Charts, Diagrams, Photos
- Create the Chart
- Select cells C10:D370 to plot as the chart by selecting the Charts button next, then selecting Chart Option Scatter Smoothed Line.
- Command c copy the chart and use the plus symbol at bottom of workbook to create a new worksheet. Command v paste it into the new worksheet and drag it 1" down and to right on worksheet. Then select lower right corner and expand the chart a fair amount until the line detail shows clearly.
- Select Chart Layout Axis. Set Horizontal and Vertical Axes to No Axis.
- Grab lower right corner of chart and re-size it until it is an approximate square.
- Double-click on the white plot area and select Gradient, Style Radial, Direction Centered, click on left color tab and select color canary yellow, then right tab and select color fire engine red; tap OK. Adjust until you have bright yellow small center and bright red corners.
- Double click on the chart's line plot series and set line weight to 1 point. Set color to canary yellow.
- Given that your chart resembles the one at the top of this article, you're about done! It helps to save your work. On the Data sheet, select cell range A1:D16 and copy it and activate the worksheet Saves and paste the selected range to the left, then again, a few rows below its bottom, and atop that, do Paste Special Values. You now have saved both the formulas and values that created that particular chart. Activate the Chart and, holding down the Shift key, do Copy Picture. Release the shift key. Activate the Saves worksheet, hold down the shift key again and do Paste Picture. Now you have fulfilled a scientific obligation to keep track of your work. Do this to track changes you make and wish to save.
- Save the workbook into an aptly named folder, like "Microsoft Excel Imagery".
 TOKOMAK SOUL MATES DESIGN
TOKOMAK SOUL MATES DESIGN
Part 3 of 3:
Helpful Guidance
- Make use of helper article and categories:
- See the article How to Create a Spirallic Spin Particle Path or Necklace Form or Spherical Border for a list of articles related to Excel, Geometric and/or Trigonometric Art, Charting/Diagramming and Algebraic Formulation.
- For more art charts and graphs, you might also want to click on Category:Microsoft Excel Imagery, Category:Mathematics, Category:Spreadsheets or Category:Graphics to view many Excel worksheets and charts where Trigonometry, Geometry and Calculus have been turned into Art, or simply click on the category as appears in the upper right white portion of this page, or at the bottom left of the page.
3.5 ★ | 2 Vote
You should read it
- Steps to create graphs (charts) in Excel
- Chart in MS Word
- Diagonal lines in a cell in Excel
- Instructions for creating charts on PowerPoint
- How to Create a Line of Spheres Pattern in Microsoft Excel
- How to name, comment and protect cells in Excel
- Insert and edit charts in Excel
- Steps to use Pareto chart in Excel
May be interested
- Steps to create relationships between multiple tables using Data Model in Excel
 excel is a powerful tool for data analysis and automation after processing large data sets. you can spend considerable time analyzing tons of data using vlookup, index-match, sumif...
excel is a powerful tool for data analysis and automation after processing large data sets. you can spend considerable time analyzing tons of data using vlookup, index-match, sumif... - Use VBA in Excel to create and repair PivotTable
 pivottable function is a powerful function of excel, which helps you to quickly summarize data. this function first appeared in excel 5. i think you are familiar with creating and editing pivottable manually and this article will guide you to use vba to create and fix pivottable dynamically.
pivottable function is a powerful function of excel, which helps you to quickly summarize data. this function first appeared in excel 5. i think you are familiar with creating and editing pivottable manually and this article will guide you to use vba to create and fix pivottable dynamically. - How to format borders and background colors for Excel tables
 after inserting tables into excel, users can format the borders and background colors for the table according to the different interfaces that excel provides.
after inserting tables into excel, users can format the borders and background colors for the table according to the different interfaces that excel provides. - How to draw charts in Excel
 drawing diagrams on excel are basic and often done, when displaying data based on tables or comparing figures together.
drawing diagrams on excel are basic and often done, when displaying data based on tables or comparing figures together. - How to Make Tables Using Microsoft Excel
 this wikihow teaches you how to create a table of information in microsoft excel. you can do this on both windows and mac versions of excel. open your excel document. double-click the excel document, or double-click the excel icon and then...
this wikihow teaches you how to create a table of information in microsoft excel. you can do this on both windows and mac versions of excel. open your excel document. double-click the excel document, or double-click the excel icon and then... - How to create a password protection for Excel sheets
 in addition to creating passwords for excel files, we can proceed to set the password for each sheet in excel data to prevent the ability to edit the sheet content, but can still view the content.
in addition to creating passwords for excel files, we can proceed to set the password for each sheet in excel data to prevent the ability to edit the sheet content, but can still view the content. - How to create bullet list in Excel
 creating bullet lists (notation lists) in excel is not as simple as in word because there is no bullet button on the ribbon in excel. therefore, this article will show you 7 ways to create bullet list in excel.
creating bullet lists (notation lists) in excel is not as simple as in word because there is no bullet button on the ribbon in excel. therefore, this article will show you 7 ways to create bullet list in excel. - Instructions on how to create diagonal lines in Excel box
 manipulating 1 cell into 2 diagonal triangles with a line on excel is a very basic operation and is often performed during the process of creating tables on excel.
manipulating 1 cell into 2 diagonal triangles with a line on excel is a very basic operation and is often performed during the process of creating tables on excel. - How to create Text Box in Excel
 text box on excel is similar to creating on word, helping you create artistic text frames, attracting content viewers.
text box on excel is similar to creating on word, helping you create artistic text frames, attracting content viewers. - How to create flashing letters on Excel
 to create flashing words on excel, we need to use vba programming language.
to create flashing words on excel, we need to use vba programming language.
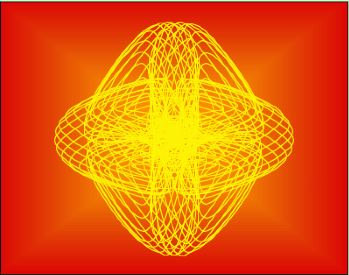
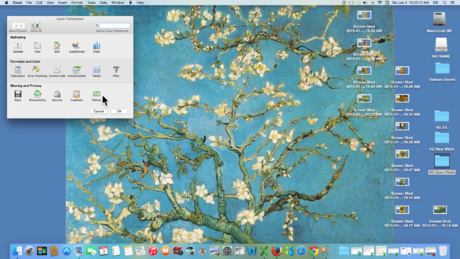











 How to Create a Line of Spheres Pattern in Microsoft Excel
How to Create a Line of Spheres Pattern in Microsoft Excel How to Create the One Sphere Pattern in Microsoft Excel
How to Create the One Sphere Pattern in Microsoft Excel How to Create Bifurcation Theory Catastrophe Curves in XL
How to Create Bifurcation Theory Catastrophe Curves in XL How to Create a Spirallic Spin Particle Path or Necklace Form or Spherical Border
How to Create a Spirallic Spin Particle Path or Necklace Form or Spherical Border How to Add Water to Your Map in Hammer Editor
How to Add Water to Your Map in Hammer Editor