How to fix Not Enough Memory to Run Microsoft Excel on Windows
Microsoft Excel is a great program for managing data in spreadsheets. But this does not mean that the program is not without problems. One of the issues discussed recently is the insufficient memory prompt that appears when opening, saving, and editing Excel documents.
The error is not unique to a specific version, ie, it can appear on all versions of Microsoft Excel. Fortunately, eliminating this problem is not too difficult. Just try the solutions below to fix this annoying error.
What causes the "Not Enough Memory to Run Microsoft Excel" error?
Microsoft Excel mainly gives an insufficient memory prompt when you try to open a file larger than 2GB. But unfortunately, this is not the only cause. The problem can also appear due to the following reasons.
1. If background applications use a large amount of system memory, there will not be enough memory to run Excel.
2. Similarly, add-ons installed on Microsoft Excel may take up too much space.
3. Third-party antivirus programs may block certain Excel services and cause problems.
Now that you know the main culprit causing the error, let's check out all the potential fixes for this problem.
How to fix Not Enough Memory to Run Microsoft Excel on Windows
1. Close any unnecessary background apps
Let's start with the most obvious solution by doing as the error prompt asks you to do. When Microsoft Excel runs out of memory, the error message appears as follows: "Not enough memory to run Microsoft Excel. Please close other applications and try again' . retry).
According to the error message, try closing other unnecessary background apps. You can do that by following the steps below.
- Open Task Manager with the hotkey Ctrl + Shift + Enter .
- In the Process tab , right-click all unnecessary applications and select End task.
Try opening Microsoft Excel again and check if the problem continues.
2. Run Microsoft Excel with admin rights
The error may appear if you are running Microsoft Excel without admin rights. The solution is to always run the program with admin rights. Here's how to do it.
- Open the Start menu by pressing the Win key.
- Search for Microsoft Excel.
- Right click on the Excel application from the results and select Run as administrator .

- If UAC appears, click Yes.
Check if the problem persists.
3. Download the latest Windows update
Outdated Windows version is a possible reason for the problem to occur. Every Windows update comes with new features and bug fixes.
So consider downloading the latest Windows update to fix the problem of insufficient memory in Excel.
4. Update Microsoft Office
The next solution on the list is to download the latest Microsoft Office update. You can do that by following the steps below.
- Open Microsoft Excel.
- Select Account in the bottom left pane.
- Click Update Options before Office Updates.
- From the context menu, select Update Now.

Microsoft Office will look for any available updates. If any updates are found, save and close any pending tasks to start the update process.
5. Microsoft Office Repair
The problem can be caused by a temporary glitch or a minor bug in Microsoft Office. You can get rid of this error by using the repair feature. Here's what you need to do.
- Open Settings and select Apps from the left panel.
- Select Apps & features .
- Locate and click the three dots next to Microsoft Office.
- Select Modify from the context menu.

- The Repair window will appear.
- Select Online Repair.

- Click Repair twice to start the process.
6. Turn off Cortana
The official Windows digital assistant Cortana is another important reason why you're having problems. The solution is that you will have to disable Cortana.

7. Open Excel in Safe Mode
Various add-ins installed on Microsoft Excel can be the culprit causing the problem. To find out which particular add-in is causing the problem, launch Excel in Safe Mode and check if the problem is fixed. If the problem is resolved, relaunch Excel and disable the add-ins one by one until the problem goes away. When that happens, the add-in you just disabled is most likely the cause of the error.
Here are the exact steps you need to follow.
- Hold down the Ctrl key and click the Excel application to open it in Safe Mode.
- If the problem is fixed, relaunch Excel in normal mode.
- Select Options.
- Click Add-ins from the left pane.
- Change Manage to COM Add-ins and click Go.
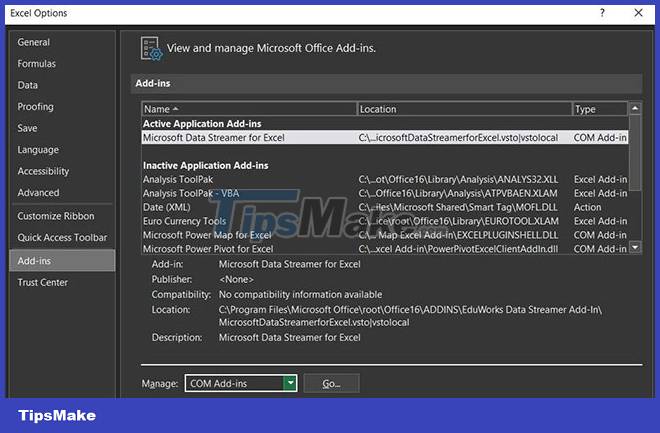
- Select the add-in and click OK to disable it.
Repeat the steps for each add-in. After you find the culprit, remove it from Microsoft Excel.
8. Change Trust Center settings
If problems appear when opening Excel files from email clients, the Trust Center settings may be the cause of the problem. You will have to change the Trust Center to resolve the issue. Here's how to do it.
- Open Excel > Options .
- Select the Trust Center option from the left pane.
- Click Trust Center Settings .
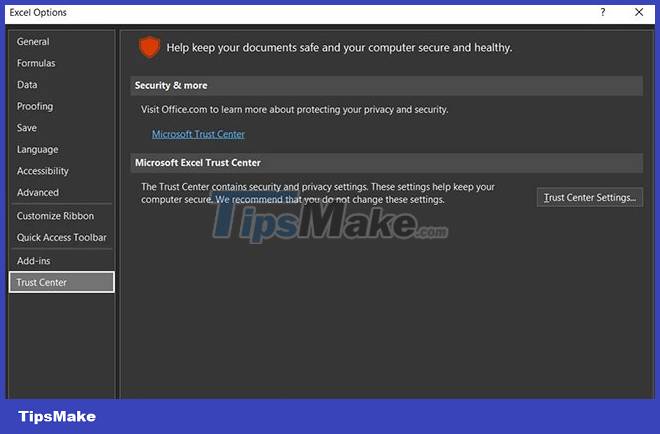
- Select Protected View.
- Uncheck all options and click OK.

- Go back a step and select File Block Settings in the Trust Center.

- Uncheck all the boxes and click OK.

Check if the problem is fixed or not.
9. Change Dynamic Data Exchange (DDE) settings
If you're still having problems, consider changing the Dynamic Data Exchange (DDE) settings in Microsoft Excel. Here's how to do it.
- Open Excel > Options > Advanced .
- In the General section , uncheck the Ignore other application that use Dynamic Data Exchange (DDE) box .

- Click OK to save the changes.
Hope that the above solutions helped you to solve the problem. But if you're still having problems, consider reinstalling Microsoft Office.
You should read it
- 5 useful Microsoft Excel formulas for calculating taxes
- Summary of expensive shortcuts in Microsoft Excel
- What is ### error in Excel? how to fix ### error in Excel
- Common causes of Excel workbook errors
- Complete guide to Excel 2016 (Part 1): Get familiar with Microsoft Excel
- How to fix #SPILL! in Microsoft Excel
- How to Use Excel
- Guide to full Excel 2016 (Part 2): Learn about OneDrive
May be interested
- Complete guide to Excel 2016 (Part 1): Get familiar with Microsoft Excel
 microsoft excel is a spreadsheet processing program designed to record, present processing information in tabular form, perform calculations and build visual statistics in the table. join tipsmake.com to get acquainted with microsoft excel 2016!
microsoft excel is a spreadsheet processing program designed to record, present processing information in tabular form, perform calculations and build visual statistics in the table. join tipsmake.com to get acquainted with microsoft excel 2016! - Monitor Hyper-V with the command line (Part 4)
 among the hardware resources that are usually assigned to virtual machines, perhaps the memory is most fixed. this tutorial will show you how to manage virtual machine memory through windows powershell.
among the hardware resources that are usually assigned to virtual machines, perhaps the memory is most fixed. this tutorial will show you how to manage virtual machine memory through windows powershell. - How to Insert Hyperlinks in Microsoft Excel
 today's tipsmake will show you how to create links to new files, folders, websites or documents on microsoft excel. you can do it on windows and mac versions of excel.
today's tipsmake will show you how to create links to new files, folders, websites or documents on microsoft excel. you can do it on windows and mac versions of excel. - How to Update Excel
 this wikihow teaches you how to check for updates in microsoft excel on a windows or mac computer. if updates are available, excel will download and install them as needed. keep in mind that excel, like most microsoft office products, will...
this wikihow teaches you how to check for updates in microsoft excel on a windows or mac computer. if updates are available, excel will download and install them as needed. keep in mind that excel, like most microsoft office products, will... - How to fix Windows 10 memory leak
 after updating to windows 10 creators update update, many people found that ram usage increased to 80% after at least 30 minutes of use. this is a memory leak error in windows 10. this article will discuss all possible causes of memory leaks and how to fix them.
after updating to windows 10 creators update update, many people found that ram usage increased to 80% after at least 30 minutes of use. this is a memory leak error in windows 10. this article will discuss all possible causes of memory leaks and how to fix them. - The easiest way to Convert XML to Excel
 today's tipsmake will show you how to import xml files into a microsoft excel spreadsheet set on windows or macos. open microsoft excel.
today's tipsmake will show you how to import xml files into a microsoft excel spreadsheet set on windows or macos. open microsoft excel. - How to fix Excel running slow on Windows
 microsoft excel running slow or laggy on your windows computer? don't worry, the following simple ways will help you fix excel running slow on windows .
microsoft excel running slow or laggy on your windows computer? don't worry, the following simple ways will help you fix excel running slow on windows . - Guide to full Excel 2016 (Part 2): Learn about OneDrive
 in the introduction in excel 2016, tipsmake.com helped you get acquainted with microsoft excel. today, we continue to share with you about things to know about onedrive. invite you to consult!
in the introduction in excel 2016, tipsmake.com helped you get acquainted with microsoft excel. today, we continue to share with you about things to know about onedrive. invite you to consult! - Link Download Microsoft Excel Viewer 12.0.6611.1000
 microsoft excel viewer is a free program that allows you to view and print spreadsheet documents created in microsoft excel, without having to install the program on your pc.
microsoft excel viewer is a free program that allows you to view and print spreadsheet documents created in microsoft excel, without having to install the program on your pc. - How to Insert Hyperlinks in Microsoft Excel
 this wikihow teaches you how to create a link to a file, folder, webpage, or new document in microsoft excel. you can do this on both the windows and mac versions of excel. open an excel document. double-click the excel document in which...
this wikihow teaches you how to create a link to a file, folder, webpage, or new document in microsoft excel. you can do this on both the windows and mac versions of excel. open an excel document. double-click the excel document in which...










 Ways to write math formulas in Microsoft Office
Ways to write math formulas in Microsoft Office TOP the best free PDF editing software
TOP the best free PDF editing software How to create a master template for presentations in Figma
How to create a master template for presentations in Figma Instructions for installing QuillBot in Microsoft Word
Instructions for installing QuillBot in Microsoft Word 3 ways to customize menus and toolbars in LibreOffice
3 ways to customize menus and toolbars in LibreOffice How to use the UNIQUE function in Google Sheets
How to use the UNIQUE function in Google Sheets