4 different ways to create a logo with Kittl
Logos are an important part of design work, and there are many ways and places to create them. With Kittl's browser-based design platform, there are 4 ways to create logos using its tools and features.
1. How to create a logo with Kittl Elements

Open a new drawing in Kittl by selecting New Project from the home page. Then select Standard and press Create.
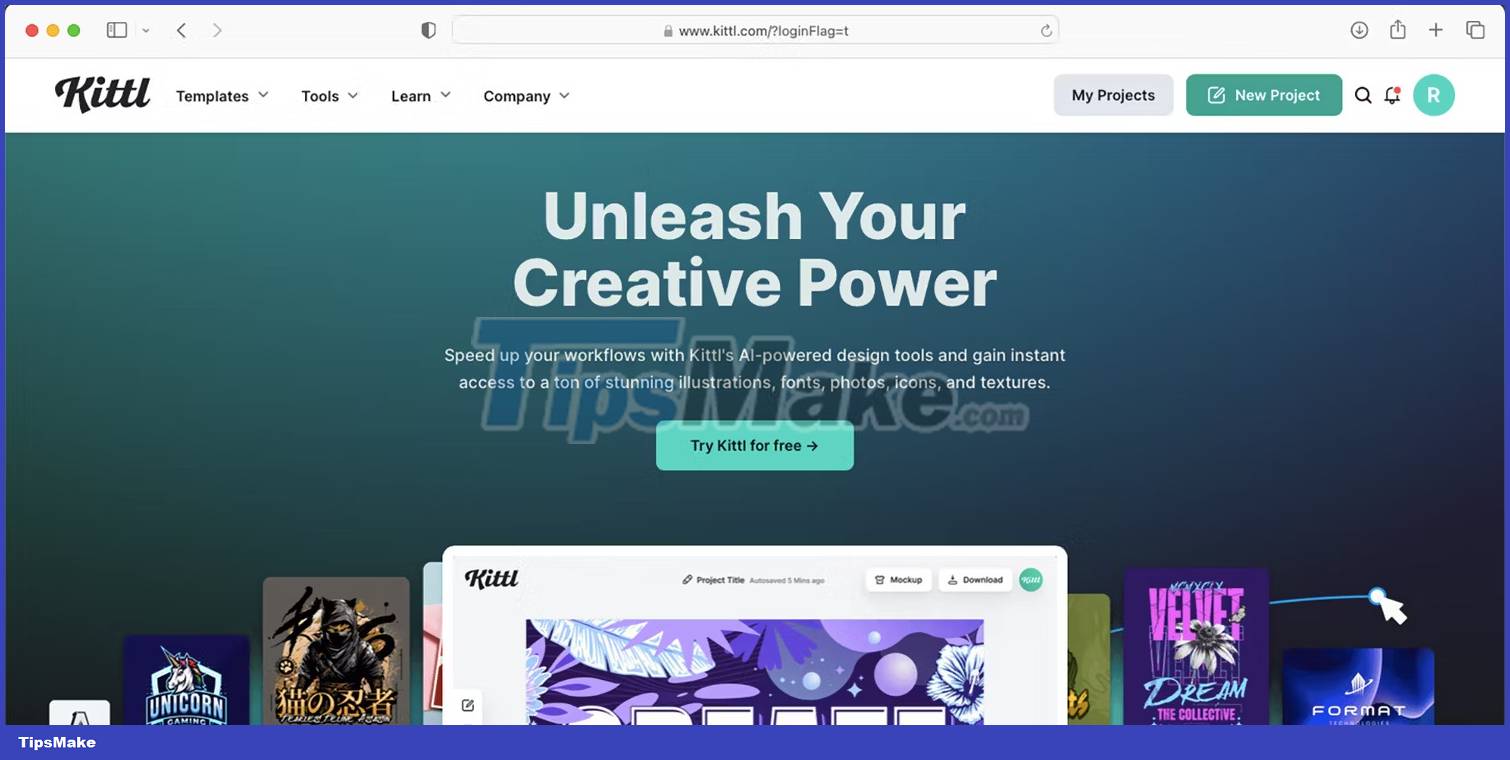
A blank drawing can be difficult. Luckily for Kittl users, Kittl Elements can quickly help you fill your drawing with pre-designed assets to create a great logo. Hover the cursor over the left menu, select Elements to open Kittl's Elements library.

Under Elements, you'll find Shapes, Ornaments, Illustrations, and Abstract. Some of these options would not be considered good for logo design because they could be raster elements like masks, textures or anything with gradients.
There are some important differences between raster and vector images. Finally, raster images are not scalable to the standards required by logo graphics, while vector graphics are infinitely scalable without loss of quality.
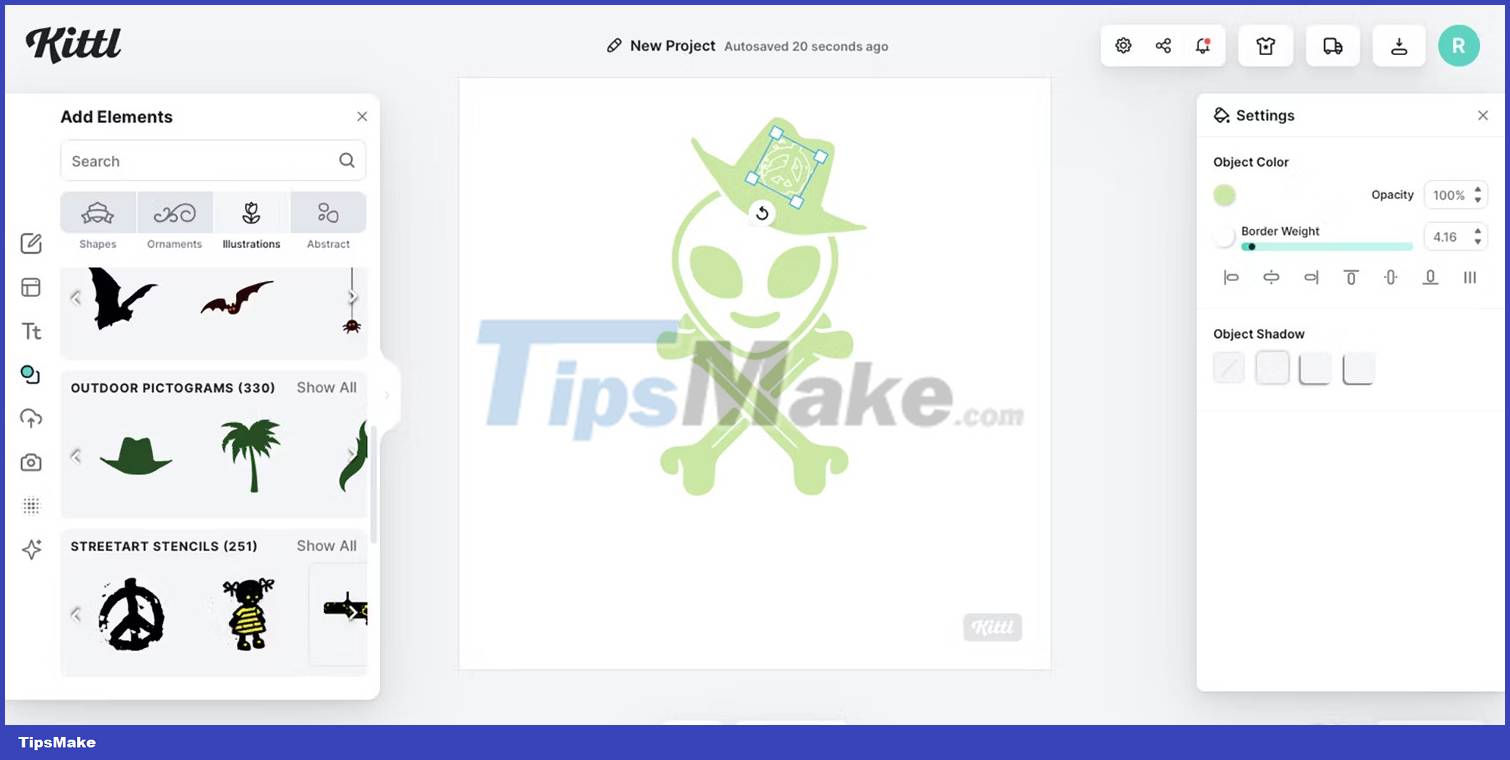
On the Settings panel on the right, you can change the color of elements and add borders, shadows, and other effects to create harmonious graphics.

Once you've placed and adjusted all your elements, use Kittl's Text tool (Tt on the left) to add a variety of text types to the logo. Double-click the text to display the Settings and Effects panel on the right. Here, you can change the color and shade as well as use curve effects.

Once you've completed your logo, it's time to export it. Select Download in the top right and adjust your download settings. Kittl Free users cannot export as SVG vector, but Pro users can. If you are not exporting as SVG, try not to scale it up or down as that will result in a loss of quality.
2. How to create a logo using Kittl's AI tool

Kittl's intuitive AI generator lets you create editable vector logos in seconds. To use Kittl's AI logo maker, open New Project and on the left menu of the drawing, select Kittl AI.

Select Logo Generator and use the text box to write a prompt about your logo. If you need help, you can use the existing prompts below to inspire you. Once finished writing, select Generate Logo and wait for the 4 generated graphics to appear.

If you are not satisfied with the generated image, you can recreate it to get 4 more options. The generated logos are fully editable if you need to adjust them - you can change the color of all elements, rewrite text, and change or add text effects. You can also replace elements from the Elements library.

The AI tool in Kittl saves a lot of time and is a great choice when you're running out of ideas.
3. How to create a logo using Kittl template

Like Kittl's Elements library, there is also a pre-made Templates library with editable templates for your logo creation. The template library is made up of designs by Kittl users. Therefore, some templates may be more professional than others but all are free to use, edit and republish as your own after editing.

From the home page, select Templates > Logos. You can refine your search using the tags above the templates to find a pre-made design that fits your vision.

Click on your chosen design to open it on the artboard so you can start editing. Double-click any element - text, shape, color - to edit them.

You can remove and add any new elements from the Elements or Text menu. Once you're satisfied with the results, download your logo.
4. How to create a logo by importing into Kittl

Sometimes, you may find it better to create your logo design by drawing it the traditional way first or using elements you've created elsewhere. You can easily create a logo in Kittl using hand-drawn images or digital drawings.
Once you have drawn your image, scan it or save it from external drawing software and open the file in Kittl from the Uploads tab on the drawing. You can upload PNG, JPG, SVG or WEBP files.

If you are a free Kittl user, you will not be able to vectorize an uploaded non-vector file. But if you upload an SVG file, it will still be vectorized and editable in Kittl. Uploading non-vector files will require a Kittl Pro subscription to vectorize and edit them in Kittl, but they can still be used if you do not require color changes or vectorization.
If your files are uploaded with a transparent background, they will remain transparent in Kittl.

Once uploaded, open your image in the drawing. Select it, then choose Image Vectorizer on the right menu. If you've uploaded an image with an unwanted background, first use the AI Background Remover tool - both of these tools are for Pro users only.

You can now use hand-drawn or digitally created images as elements in Kittl. Add any other fonts, elements, and effects to perfect your logo. Export as SVG - if you're a Pro user - or PNG to use your new logo.
You should read it
- How to create a logo with Midjourney
- How to create the RSS Feed logo with CSS3
- How to create a logo super fast and beautiful with professional Logo design software AAA Logo
- How to create Gmail logo with CSS3
- Websites that create free online logos
- How to create a simple logo with InkScape
- How to create a Logo in Photoshop
- TOP website to create simple and beautiful online logo
May be interested
- How to create a Logo in Photoshop
 how to create a logo in photoshop. although not appreciated by illustrator in the ability to create logos, but photoshop is also a very suitable choice. colors as well as special effects of photoshop will be a great advantage.
how to create a logo in photoshop. although not appreciated by illustrator in the ability to create logos, but photoshop is also a very suitable choice. colors as well as special effects of photoshop will be a great advantage. - TOP website to create simple and beautiful online logo
 when launching a brand, the logo design is extremely important to make an impression on customers. however, for many small businesses, especially online businesses, creating a logo can be difficult and expensive.
when launching a brand, the logo design is extremely important to make an impression on customers. however, for many small businesses, especially online businesses, creating a logo can be difficult and expensive. - Top 5 websites to create Logo online, create the best Logo online
 the following article introduces you to the top 5 websites for creating logo online, creating the best online logo without having to install any software on your computer.
the following article introduces you to the top 5 websites for creating logo online, creating the best online logo without having to install any software on your computer. - Top best free logo design software by name today
 want to create a unique logo for your brand but don't know where to start? logo design software by name will help create professional logos with just a few simple steps. customize fonts, colors and images to create a unique mark for your brand.
want to create a unique logo for your brand but don't know where to start? logo design software by name will help create professional logos with just a few simple steps. customize fonts, colors and images to create a unique mark for your brand. - Best Buy's new logo shrinks the tag because the traditional store model is now dead
 footless font and logo in minimalist style.
footless font and logo in minimalist style. - How to create a transparent logo on Canva
 to create a transparent logo on canva you will use the image background eraser to get a transparent background. the following article will guide you to create a transparent logo on canva.
to create a transparent logo on canva you will use the image background eraser to get a transparent background. the following article will guide you to create a transparent logo on canva. - How to create logo with Foundry Logo on Android, iOS
 logo foundry is a logo creation application on android and ios, which helps you design logo quickly on your phone.
logo foundry is a logo creation application on android and ios, which helps you design logo quickly on your phone. - How to Type the Apple Logo (Mac and Windows)
 you can type the apple logo on windows or mac notebooks and computers in several different ways: by locating the logo in windows' character map, using a windows shortcut (typing 'f000' and then pressing + ), via a quick stroke of a few...
you can type the apple logo on windows or mac notebooks and computers in several different ways: by locating the logo in windows' character map, using a windows shortcut (typing 'f000' and then pressing + ), via a quick stroke of a few... - The exciting story behind the Rio 2016 Olympic logo creation process
 the actual rio 2016 olympic font and logo is designed by two companies from two different continents. so how can they work together to create such an impressive product?
the actual rio 2016 olympic font and logo is designed by two companies from two different continents. so how can they work together to create such an impressive product? - Using DesignEvo to design online logo
 designevo is an online logo design website with a simple way to create many unique and impressive brand logos.
designevo is an online logo design website with a simple way to create many unique and impressive brand logos.










 The 12 best Instagram filters for your photos
The 12 best Instagram filters for your photos How to use the Radial Gradient filter in Lightroom
How to use the Radial Gradient filter in Lightroom Instructions for using Shaders to create facial effects
Instructions for using Shaders to create facial effects How to save high quality images in Photoshop
How to save high quality images in Photoshop 5 ways to remove watermark from photos
5 ways to remove watermark from photos How to blur photo background in Adobe Lightroom
How to blur photo background in Adobe Lightroom