How to create a bootable macOS Big Sur installation drive
The macOS Big Sur installation software must be over 12GB, so you still add an extra USB drive to hold enough data. This drive can be a USB flash drive, hard drive or SSD.
If you have a Mac 2015 or later with 3 USB-C / Thunderbolt 3 ports, you'll need a USB to USB-C adapter. The lead allows you to connect to devices with a USB-A hard drive.
You need to and reformat the hard drive into Mac OS Extended (Journaled). This can be done in the Mac's Disk Utility application, found in the Applications / Utilities folder.

Download and install macOS Big Sur software
Big Sur is available on the Apple App Store. Click the Get button in the upper right corner, the Software Update section will open. Select Download . The download may take some time.
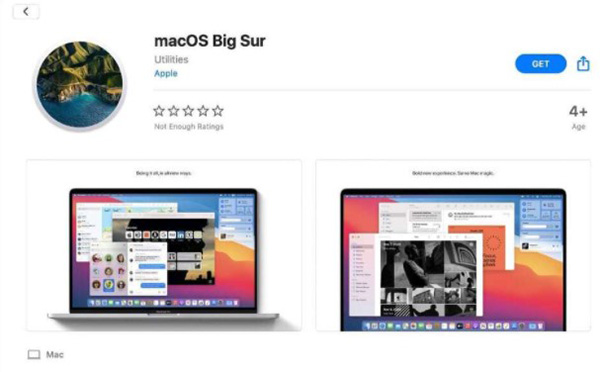
Once the download is open and the installer is open, don't select Continue . Off the installer by pressing Command - Q . Then, go to your Applications folder and find an app called 'Install macOS Big Sur' . This app must be present to create an installable drive.
Use Terminal to create a macOS Big Sur installation drive
If you've never used Terminal, here are detailed instructions:
Step 1. Connect the external hard drive to the Mac.
Step 2. Open Terminal (/Applications/Utilities/Terminal.app) .
Step 3. Copy the following command:
sudo /Applications/Install macOS Big Sur.app/Contents/Resources/createinstallmedia --volume /Volumes/Untitled -- /Applications/Install macOS Big Sur.app
Step 4. Go back to Terminal and paste this command in the window. Remember to rename 'Untitled' to the name of your hard drive. Press Return .
Step 5. Terminal may ask for the machine password. Enter your password and press Return .

Step 6. The terminal will warn you that your external hard drive needs to be erased. To continue, type Y into the window and press Return .
Step 7. An alert pops up asking for access to the terminal's hard drive. Click OK .

Step 8. Terminal then erase the hard drive and copy the installation file over. This will take a few minutes.

Step 9. Once done, the Terminal screen will display a message saying your drive is ready to be used.

Update the installation drive
Step 1. Connect the external hard drive to the Mac.
Step 2. Start Mac. Hold down the Option key when the Mac starts running.
Step 3. Then, your Mac will display Startup Manager , select your external hard drive and press Return .

Step 4. Click the Update button , the update process will take some time.

In case the update fails, click Try Again .
Step 5. After that, the Mac will reboot.

Change security settings
Maybe your Mac is installed to not allow users to use the drive installed from outside. Here's how to change the settings:
Step 1. Reboot the device and hold Command - R during the boot process. This will run Recovery Mode .
Step 2. The macOS Utilities window will appear. Click on the Utilities menu and select Startup Security Utility .

Step 3. The Authentication Needed window appears, you need to confirm the admin rights (via username and password).

Step 4. Select 'Allow booting from external or removable media' then close the window.

How to boot an operating system from an external hard drive
Step 1. Connect the external hard drive to your Mac, start it up and hold down the Option key .
Step 2. The Startup Manager window appears and select the external hard drive.
Step 3. The Mac will boot up in Recovery Mode . You will see a window with 4 options. If you want to install Big Sur and keep the data, select Install macOS Big Sur . If you want to delete all the data, go to Disk Utility to reformat the internal hard drive first and then install macOS Big Sur. Click Continue .

You should read it
- How to turn off the Gatekeeper on macOS Sierra install the application outside the App Store
- How to Clean Install macOS Sierra
- Instructions on how to install macOS Sierra (clean install) 10.12 on Mac
- How to perform a clean install of macOS 10.15 Catalina
- How to change the default macOS Sierra wallpaper
- How to fix common errors when upgrading to macOS Sierra
- How to Build a Hackintosh
- How to fix corrupted macOS installer errors
May be interested
- How to create a MacOS Sierra installed USB drive 10.12
 finally, apple has released the macos sierra 10.12 official version. users can update the version directly or if you want to install macos sierra version 10.12, you can create the installer using usb.
finally, apple has released the macos sierra 10.12 official version. users can update the version directly or if you want to install macos sierra version 10.12, you can create the installer using usb. - How to create a bootable USB without Format using EasyBCD
 easybcd stands out with its ability to create a bootable usb and the advantage of this feature is that you do not need to format the usb. with just a few simple steps, you can create your own bootable usb to use for many different work purposes. for details on how to do it, please follow the article below.
easybcd stands out with its ability to create a bootable usb and the advantage of this feature is that you do not need to format the usb. with just a few simple steps, you can create your own bootable usb to use for many different work purposes. for details on how to do it, please follow the article below. - How to create USB Boot Live Kali Linux
 the most popular and fastest way to apply kali linux is to run it from a usb drive. this method has many advantages. to do this, we first need to create a bootable usb drive from an iso image of kali linux.
the most popular and fastest way to apply kali linux is to run it from a usb drive. this method has many advantages. to do this, we first need to create a bootable usb drive from an iso image of kali linux. - How to create USB Boot with Command Prompt
 creating usb boot install windows is more and more popular, there are many software to help create usb boot with just a few clicks. but if command prompt, you can use this tool to create usb boot without installing additional software.
creating usb boot install windows is more and more popular, there are many software to help create usb boot with just a few clicks. but if command prompt, you can use this tool to create usb boot without installing additional software. - How to Clean Install macOS Sierra
 you can perform a clean installation of macos sierra to give your computer a fresh start. unlike an upgrade, installing sierra from scratch can iron out issues like quirky drivers, sluggish performance, and unnecessary hard drive bloat....
you can perform a clean installation of macos sierra to give your computer a fresh start. unlike an upgrade, installing sierra from scratch can iron out issues like quirky drivers, sluggish performance, and unnecessary hard drive bloat.... - Create windows 10 bootable usb, install Windows 10 using USB
 to install windows 10 using usb, we must first create windows 10 bootable usb. this is the usb that will contain the operating system to be installed and the system boot files to copy the new windows 10 version to the hard drive.
to install windows 10 using usb, we must first create windows 10 bootable usb. this is the usb that will contain the operating system to be installed and the system boot files to copy the new windows 10 version to the hard drive. - How to install macOS from USB
 if you're having trouble installing macos or want to downgrade to an older version, using a bootable usb installer may be the best solution.
if you're having trouble installing macos or want to downgrade to an older version, using a bootable usb installer may be the best solution. - How to Use Rufus
 rufus is a program that allows you to create a bootable usb drive from an .iso file, which is helpful when you want to install programs and operating systems on windows-based computers that lack an optical disc drive. to use rufus, you...
rufus is a program that allows you to create a bootable usb drive from an .iso file, which is helpful when you want to install programs and operating systems on windows-based computers that lack an optical disc drive. to use rufus, you... - How to set up the Windows Store app installation to any D drive or drive
 how to set up the windows store app installation to any d drive or drive. unlike normal software, you can choose where to install applications to easily manage data or edit as needed, windows store when downloading always automatically installs directly to the windows drive on the computer system .
how to set up the windows store app installation to any d drive or drive. unlike normal software, you can choose where to install applications to easily manage data or edit as needed, windows store when downloading always automatically installs directly to the windows drive on the computer system . - Instructions for creating Windows installation USB on both GPT and MBR standards with Rufus
 rufus is known as the best software to support creating usb boot to install windows today. rufus can create windows installation usb with two standards: gpt and mbr. below is an article on how to create a bootable usb to install windows with rufus
rufus is known as the best software to support creating usb boot to install windows today. rufus can create windows installation usb with two standards: gpt and mbr. below is an article on how to create a bootable usb to install windows with rufus










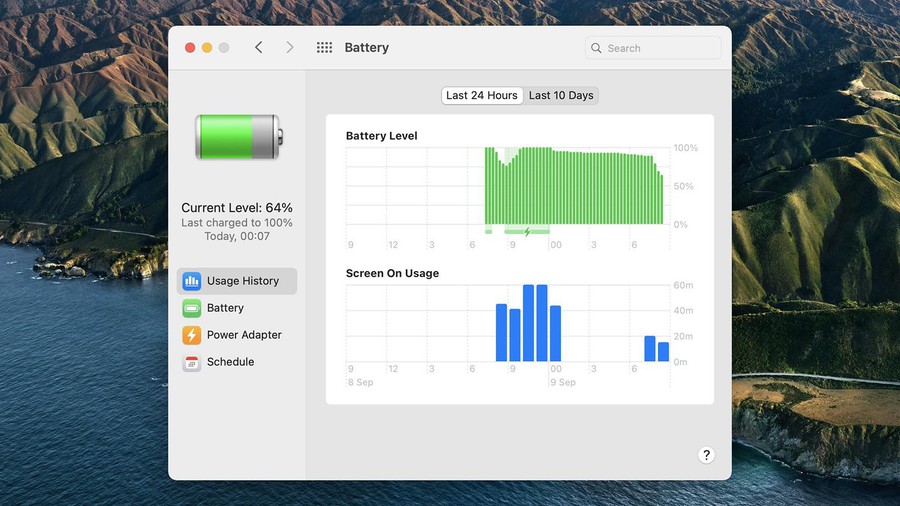 Top 10 features you can do in macOS Big Sur that weren't there before
Top 10 features you can do in macOS Big Sur that weren't there before Learn 20+ new features on macOS Big Sur
Learn 20+ new features on macOS Big Sur How to check the configuration of the MacBook
How to check the configuration of the MacBook Useful keyboard shortcuts on MacBook
Useful keyboard shortcuts on MacBook How to fix a Mac with white screen
How to fix a Mac with white screen Fix Google Chrome Helper on Mac using RAM and CPU
Fix Google Chrome Helper on Mac using RAM and CPU