How to fix a Mac with white screen
This error can be random, elusive. It usually happens after upgrading your operating system or installing third-party software.
The user also reported several other reasons for the error. We'll look at a few common causes and fix them one at a time. Below is a list of possible causes of your Mac screen white.
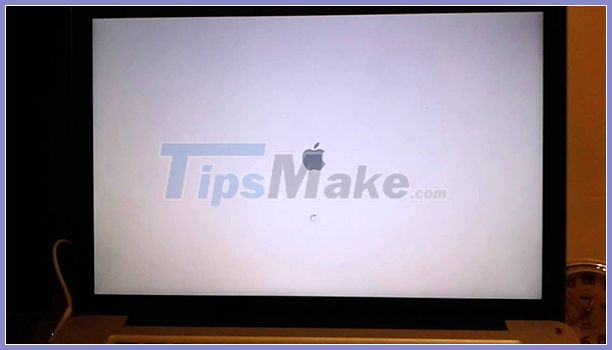
- External hardware : One of the reasons why your Mac is stuck on a white screen is the use of external hardware plugged into the device. In this case, remove everything but hardware necessary to require a reboot.
- Mac GPU : One of the other causes of this error is the machine's GPU. The machine does not boot is highly likely the GPU has problem and caused the screen to go blank.
- Recent updates : In some cases, errors can occur when recent updates cause old files to become corrupted and the system to no longer boot.
We've covered some of the most bloody causes of Macs going blank, let's move on to solutions that can solve the problem.
Solution 1: Remove any external hardware attached to the machine
Before coming to the complicated and difficult solutions, you should try removing all the external hardware connected to your Mac. They are often the bullies, causing you problems. Remove all the mouse, keyboard and other unnecessary hardware to reboot the machine. If the machine boots up this time, it's likely the problem is with one of the other hardware.
Solution 2: Boot through Safe Boot
Safe Boot is a feature widely used to fix errors when the cause is unknown. Safe Boot starts up your Mac with no third-party software running and just the basics for the operating system to pop up.
Follow the steps below to start your Mac in safe mode:
- First, make sure the Mac is turned off.
- Then, power on your Mac by pressing the power and middle buttons while pressing the Shift key on your keyboard.
- Then, when you see the Apple logo appear, release the Shift key .
- So the Mac has been booted into Safe Boot.

If your Mac is able to boot successfully, it means something in the machine is causing the screen white issue. You should delete all the trash ( Trash ) as well as free up space on the hard drive to ensure enough space to store applications installed.
Solution 3: use integrated GPU
Turns out, the GPU is also the one that keeps the Mac from not booting smoothly. Lots of users have reported this issue and there is an extremely easy solution to fix it. Essentially, all you need to do is force your Mac to use the integrated GPUs by heating up the main GPU.
Solution 4: Use Utility
Sometimes a couple of corrupt files or a bad hard drive can prevent your Mac from booting up normally and get stuck in a blank screen. Starting Disk Utility will be helpful in finding errors in your hard drive and fixing them. Follow these instructions to start Disk Utility:
- First, make sure your Mac is turned off.
- Now, turn on the power button and hold Command + R simultaneously until you see the Apple logo appear on the screen.
This is only suitable for Macs running macOS 10.7 or higher. If the old machine, you can use the Internet Recovery by pressing the key combination Command + Option + R . As the name implies, you must have access to the Internet when using it.
If done correctly, the Mac's Utility window appears on the desktop.
Select Disk Utility and then the hard drive. Finally, click on First Aid to begin the checking and fixing process.

Solution 5: Reset NVRAM or PRAM
NVRAM or PRAM is the small amount of memory that stores different Mac settings. Lots of error cases occur due to memory location and then reset them to solve the problem. Follow these steps:
- First, turn off your Mac then pop up, press and hold Option + Command + P + R .
- Hold the key combination until you hear a warm-up sound.
- Hold on until the Mac reboots again. Do not release the key until you hear a warm-up sound.
- At this point, release the key.
You should read it
- Find a vulnerability that causes Windows computers to have a 'white screen of death' error
- Laptop screen error is blank - Causes and solutions
- How to fix White Screen of Death error in WordPress
- How to fix white screen on laptop
- How to transfer computer screen to black and white on Win and macOS
- How to fix Google Play Store white screen error
- Printer has white stripes - Causes and solutions to print with white stripes
- Computer shows a confusing white screen? See now how to handle it
May be interested
- Causes and Solutions When Laptop Screen Goes White
 laptop screen errors seem to be a difficult and endless problem. the white laptop screen error is reflected by many users on social networks.
laptop screen errors seem to be a difficult and endless problem. the white laptop screen error is reflected by many users on social networks. - How to fix Google Play Store white screen error
 google play store white screen error is definitely annoying because you will not be able to do anything needing the app store anymore, if this is the case, you should immediately apply the white screen fixes when into ch play is shared below.
google play store white screen error is definitely annoying because you will not be able to do anything needing the app store anymore, if this is the case, you should immediately apply the white screen fixes when into ch play is shared below. - White Pheasant: What You Need to Know About the Red Book Breed
 what is a white pheasant that landed the farmer who raised and sold it in prison for six years? here's what you need to know about white pheasants.
what is a white pheasant that landed the farmer who raised and sold it in prison for six years? here's what you need to know about white pheasants. - How to fix annoying white laptop screen error
 laptops with white screen errors are not uncommon. so what is the cause of this error? how to fix it?
laptops with white screen errors are not uncommon. so what is the cause of this error? how to fix it? - How to reduce iPhone screen brightness to lower than the iOS limit allows, help reduce eye strain
 if you use the iphone a lot at night, and though you have enabled the night shift feature, your eyes still get tired when you look at the screen a lot. fortunately, you can still adjust the iphone settings to reduce screen brightness to below the ios limit allowed.
if you use the iphone a lot at night, and though you have enabled the night shift feature, your eyes still get tired when you look at the screen a lot. fortunately, you can still adjust the iphone settings to reduce screen brightness to below the ios limit allowed. - Top best black and white wallpaper for phones
 selection of the following black and white images is loved by many people and used as a wallpaper for your device. let's admire and download the best black and white background images to install for your mobile phone!
selection of the following black and white images is loved by many people and used as a wallpaper for your device. let's admire and download the best black and white background images to install for your mobile phone! - Turn iPhone screen into black and white
 just by setting the zoom feature in your phone, you can turn your iphone into a black and white interface with a few simple steps.
just by setting the zoom feature in your phone, you can turn your iphone into a black and white interface with a few simple steps. - Tips to fix a white Macbook screen error
 the phenomenon that the macbook is using naturally turns off then overnight, turns on only to see the white screen that many users worry. there are many reasons leading to this situation.
the phenomenon that the macbook is using naturally turns off then overnight, turns on only to see the white screen that many users worry. there are many reasons leading to this situation. - Make artistic black and white photos with PhotoScape
 you really want to own black and white photos of art but are still struggling to learn how to do it. please refer to our article below to manually create beautiful black and white photos in just a few simple steps.
you really want to own black and white photos of art but are still struggling to learn how to do it. please refer to our article below to manually create beautiful black and white photos in just a few simple steps. - White-haired 'monsters'
 hackers 'white hats' combine a passion for research, discovery and fighting against underground forces that always seek to destroy. in this article, we will return to the original hacker definition and explore the world of white-hat hackers.
hackers 'white hats' combine a passion for research, discovery and fighting against underground forces that always seek to destroy. in this article, we will return to the original hacker definition and explore the world of white-hat hackers.










 Fix Google Chrome Helper on Mac using RAM and CPU
Fix Google Chrome Helper on Mac using RAM and CPU How to update apps on Mac
How to update apps on Mac How to back up data on iTunes or Music library
How to back up data on iTunes or Music library How to use Terminal on a Mac
How to use Terminal on a Mac Where is the Control Panel on the Mac?
Where is the Control Panel on the Mac?