How to Clean Install macOS Sierra
Part 1 of 3:
Preparing to Install Sierra
-
 Make sure macOS Sierra can run on your Mac. Open the Apple menu and select 'About this Mac.' You should see something like 'MacBook Pro (13-inch, Early 2015) just beneath the operating version number. The following Mac systems are compatible with Sierra:[1]
Make sure macOS Sierra can run on your Mac. Open the Apple menu and select 'About this Mac.' You should see something like 'MacBook Pro (13-inch, Early 2015) just beneath the operating version number. The following Mac systems are compatible with Sierra:[1]- iMac (Late 2009 and newer)
- MacBook Air (2010 and newer)
- MacBook (Late 2009 and newer)
- Mac Mini (2010 and newer)
- MacBook Pro (2010 and newer)
- Mac Pro (2010 and newer)
-
 Get a USB drive. Doing a clean install requires creating a bootable installation drive, so you'll need to have one ready. The drive can be any sort of hard drive (including a flash drive), and should have a minimum of 16GB of disk space.[2]
Get a USB drive. Doing a clean install requires creating a bootable installation drive, so you'll need to have one ready. The drive can be any sort of hard drive (including a flash drive), and should have a minimum of 16GB of disk space.[2]- The drive will be erased and reformatted by the installer, so be sure to back up your data.
- It's okay if the drive is not formatted for macOS.
-
 Back up your Mac. Doing a clean installation of macOS Sierra will wipe your hard drive. Use the backup method of your choice to preserve your personal files, such as photos and documents.
Back up your Mac. Doing a clean installation of macOS Sierra will wipe your hard drive. Use the backup method of your choice to preserve your personal files, such as photos and documents.
Part 2 of 3:
Creating a Bootable Install Drive
-
 Go to https://support.apple.com/en-us/HT208202
Go to https://support.apple.com/en-us/HT208202 -
 Click on Download macOS Sierra. A file named InstallOS.dmg will download.
Click on Download macOS Sierra. A file named InstallOS.dmg will download. -



 After the .dmg file has downloaded, open it, then click on InstallOS.pkg, and follow the onscreen instructions.
After the .dmg file has downloaded, open it, then click on InstallOS.pkg, and follow the onscreen instructions. -
 You will find the installer in the Applications folder.
You will find the installer in the Applications folder. -
 Plug the USB drive to the computer. You'll see a hard drive icon appear on the desktop when the drive mounts.
Plug the USB drive to the computer. You'll see a hard drive icon appear on the desktop when the drive mounts. -
 Rename the USB drive. To make the drive easier to work with, name it 'bootdrive.'
Rename the USB drive. To make the drive easier to work with, name it 'bootdrive.'- Right-click or Ctrl+click the drive icon.
- Select 'Rename.'
- Type bootdrive
- Press ⏎ Return
-
 Launch Applications > Utilities > Terminal.app. A black window with white text prompt will appear.
Launch Applications > Utilities > Terminal.app. A black window with white text prompt will appear. -
 Copy the following command. Use your mouse to highlight the following (lengthy) command, then press ⌘ Cmd+C to copy.
Copy the following command. Use your mouse to highlight the following (lengthy) command, then press ⌘ Cmd+C to copy.- sudo /Applications/Install macOS Sierra.app/Contents/Resources/createinstallmedia --volume /Volumes/bootdrive --applicationpath /Applications/Install macOS Sierra.app
-
 Return to Terminal and press ⌘ Cmd+V. The long code you copied will appear after the prompt.
Return to Terminal and press ⌘ Cmd+V. The long code you copied will appear after the prompt. -
 Hit ⏎ Return. Now you should see 'Password' on the next line in the terminal.
Hit ⏎ Return. Now you should see 'Password' on the next line in the terminal. -
 Type the administrator password and press ⏎ Return. When the password is accepted, you'll see a message asking you to confirm that you want to erase the disk.
Type the administrator password and press ⏎ Return. When the password is accepted, you'll see a message asking you to confirm that you want to erase the disk. -
 Press Y and then ⏎ Return. The bootable version of the Sierra installer will start copying to your USB drive.[3]
Press Y and then ⏎ Return. The bootable version of the Sierra installer will start copying to your USB drive.[3]- The process will take several minutes and you'll know it's complete when you see 'Copy Complete' and 'Done' in the terminal.
- If you see a pop-up message about Time Machine during the installation, click the 'Don't Use' button.
Part 3 of 3:
Installing Sierra from the Boot Drive
-
 Click the Apple menu and select 'Restart.' A pop-up will appear asking you to confirm that you want to restart the computer.
Click the Apple menu and select 'Restart.' A pop-up will appear asking you to confirm that you want to restart the computer. -
 Click 'Restart' on the confirmation window. The computer will power down and restart. Don't walk away from the computer, though! You'll need to take action as soon as it turns back on.
Click 'Restart' on the confirmation window. The computer will power down and restart. Don't walk away from the computer, though! You'll need to take action as soon as it turns back on. -
 Hold down ⌥ Option when you hear the reboot tone. After a few seconds you'll see a list of bootable drives connected to your Mac.[4]
Hold down ⌥ Option when you hear the reboot tone. After a few seconds you'll see a list of bootable drives connected to your Mac.[4] -
 Click 'Install macOS Sierra' and press ⏎ Return. The macOS Utilities window will appear, containing a list of options.[5]
Click 'Install macOS Sierra' and press ⏎ Return. The macOS Utilities window will appear, containing a list of options.[5] -
 Select 'Disk Utility' and click Continue. Now you'll see a screen that looks similar to Finder. The left side contains a list of drives connected to the computer.
Select 'Disk Utility' and click Continue. Now you'll see a screen that looks similar to Finder. The left side contains a list of drives connected to the computer. -
 Click your startup drive on the left pane. You may have to expand the Internal section to find it. When you click the drive, its properties will appear in the center pane.
Click your startup drive on the left pane. You may have to expand the Internal section to find it. When you click the drive, its properties will appear in the center pane. -
 Click the 'Erase' button. It's located on the top toolbar. After clicking, you'll see a pop-up asking you to set some parameters.
Click the 'Erase' button. It's located on the top toolbar. After clicking, you'll see a pop-up asking you to set some parameters.- Remember, erasing the hard drive is permanent. Make sure you have backups.
-
 Select 'Mac OS Extended (Journaled)' in the Formatting dropdown. This is the only parameter you'll need to change.[6]
Select 'Mac OS Extended (Journaled)' in the Formatting dropdown. This is the only parameter you'll need to change.[6] -
 Click Erase to confirm. The utility will now format your hard drive, which may take several minutes. You'll see a confirmation message once the drive has finished formatting.[7]
Click Erase to confirm. The utility will now format your hard drive, which may take several minutes. You'll see a confirmation message once the drive has finished formatting.[7] -
 Close the Disk Utility window. This will bring you back to the macOS Utilities screen.
Close the Disk Utility window. This will bring you back to the macOS Utilities screen. -
 Select 'Install macOS' and click Continue. Now you'll be prompted to select a drive on which you'll install Sierra.
Select 'Install macOS' and click Continue. Now you'll be prompted to select a drive on which you'll install Sierra. -
 Click your freshly-erased hard drive. For most people, it's the only drive in the computer (and in most cases, it's called 'Macintosh HD').
Click your freshly-erased hard drive. For most people, it's the only drive in the computer (and in most cases, it's called 'Macintosh HD'). -
 Click the 'Install' icon. The icon is at the bottom of the window. Once clicked, macOS Sierra will install on your Mac. When the process is complete, your computer will boot to your brand new macOS Sierra desktop.
Click the 'Install' icon. The icon is at the bottom of the window. Once clicked, macOS Sierra will install on your Mac. When the process is complete, your computer will boot to your brand new macOS Sierra desktop.
4.5 ★ | 2 Vote
You should read it
- Useful tips for macOS 10.12 Sierra
- How to fix common errors when upgrading to macOS Sierra
- Synchronize files and folders on Desktop and Document on macOS Sierra with iCloud
- How to customize message notifications on macOS Sierra
- How to change the shortcut to use Siri on macOS Sierra
- Do you know 3 window management features on macOS Sierra?
- Which items need attention when cleaning up memory on macOS?
- Free space on macOS Sierra with Optimize Storage
May be interested
- Useful tips for macOS 10.12 Sierra
 macos 10.12 sierra is apple's new operating system, possessing many new features such as siri virtual assistant, photo application upgrade, or messenger application.
macos 10.12 sierra is apple's new operating system, possessing many new features such as siri virtual assistant, photo application upgrade, or messenger application. - What's remarkable in the new macOS version 10.13 High Sierra?
 along with ios 11, macos 10.13 high sierra is the operating system that will be officially released by apple in 2017. so what are the changes and upgrade features on this operating system?
along with ios 11, macos 10.13 high sierra is the operating system that will be officially released by apple in 2017. so what are the changes and upgrade features on this operating system? - Do you know 3 window management features on macOS Sierra?
 when upgrading macs to macos sierra, there are many features and tips that you don't know about. for example, when performing tricks with multiple windows of the application on macos sierra.
when upgrading macs to macos sierra, there are many features and tips that you don't know about. for example, when performing tricks with multiple windows of the application on macos sierra. - How to activate Hey Siri on macOS Sierra
 one of the most prominent features on the macos sierra is siri of ios. on ios devices, users can quickly activate siri by voice with the command 'hey siri', but currently, on macos sierra, this feature is not available. however, if you want mac users can still activate hey siri on macos sierra manually.
one of the most prominent features on the macos sierra is siri of ios. on ios devices, users can quickly activate siri by voice with the command 'hey siri', but currently, on macos sierra, this feature is not available. however, if you want mac users can still activate hey siri on macos sierra manually. - Which items need attention when cleaning up memory on macOS?
 cleaning up the memory on macos sierra will help the machine run faster, especially able to regain large storage capacity for the system.
cleaning up the memory on macos sierra will help the machine run faster, especially able to regain large storage capacity for the system. - How to use Launchpad on macOS Sierra
 launchpad is the default tool on mac used to manage all the applications we have installed on the device. thanks to this tool, you can access the application more quickly and easily. so does the launchpad usage on the macos sierra change?
launchpad is the default tool on mac used to manage all the applications we have installed on the device. thanks to this tool, you can access the application more quickly and easily. so does the launchpad usage on the macos sierra change? - How does macOS High Sierra unlock? How to stop?
 there seems to be a vulnerability in macos high sierra 10.13.1, even from the login menu when starting the computer for the first time. let's see how the macos high sierra unlocked and how to stop it.
there seems to be a vulnerability in macos high sierra 10.13.1, even from the login menu when starting the computer for the first time. let's see how the macos high sierra unlocked and how to stop it. - How to perform a clean install of macOS 10.15 Catalina
 this article guides you through the process of a clean install of macos 10.15 catalina, using a bootable usb, instead of upgrading your mac using apple's standard installation package, retaining existing data and all applications due to user settings.
this article guides you through the process of a clean install of macos 10.15 catalina, using a bootable usb, instead of upgrading your mac using apple's standard installation package, retaining existing data and all applications due to user settings. - Show ~ / Library folder on macOS Sierra
 directory ~ / library / on macos sierra contains preference files, cache and application data. however, by default, the user library folder is hidden on macos sierra. in some cases you may have to display and access this folder.
directory ~ / library / on macos sierra contains preference files, cache and application data. however, by default, the user library folder is hidden on macos sierra. in some cases you may have to display and access this folder. - Instructions for activating Dark Mode on macOS Sierra
 dark mode is one of the most notable features on the mac. when dark mode is activated, the interface on the mac will change, turning dark. and just like on windows, when activating dark mode on the mac, it also saves battery life and also prevents users' eyes (especially at night).
dark mode is one of the most notable features on the mac. when dark mode is activated, the interface on the mac will change, turning dark. and just like on windows, when activating dark mode on the mac, it also saves battery life and also prevents users' eyes (especially at night).
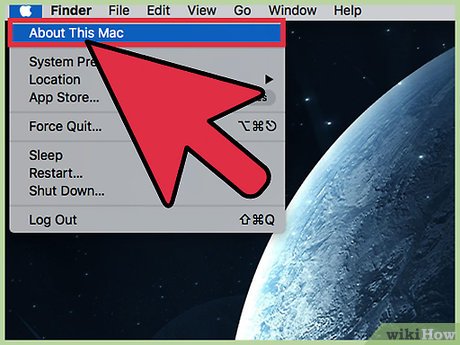
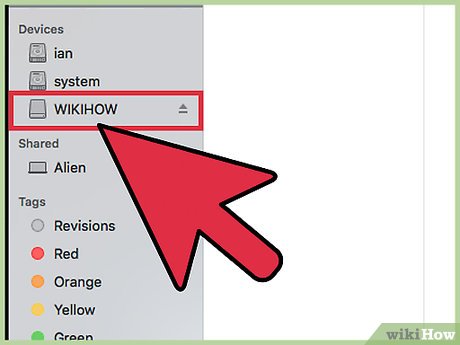




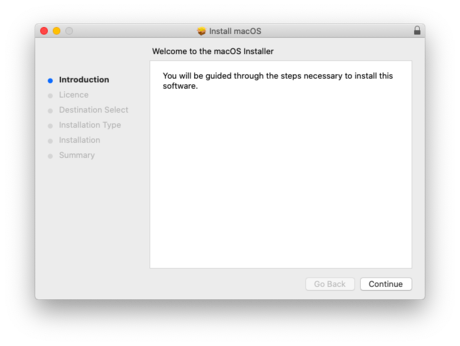



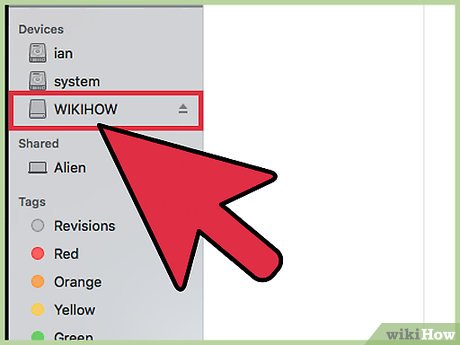

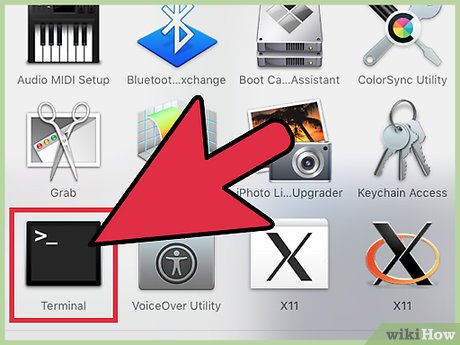




























 How to Swipe Between Pages on a Mac
How to Swipe Between Pages on a Mac How to Play MP4s on a Mac
How to Play MP4s on a Mac How to Set a Screen Saver on PC or Mac
How to Set a Screen Saver on PC or Mac How to Remove Duplicate Photos on a Mac
How to Remove Duplicate Photos on a Mac How to Transfer Videos from an iPhone to a Macbook
How to Transfer Videos from an iPhone to a Macbook How to Follow Someone on Apple Music on PC or Mac
How to Follow Someone on Apple Music on PC or Mac