How to Speed Up Acer Aspire One
The Acer Aspire One is a small Windows notebook designed for users who primarily browse the Internet. When your Aspire One starts lagging or running slowly, speed its performance and efficiency by disabling unneeded features, installing...
Part 1 of 9:
Disabling Startup Applications
-
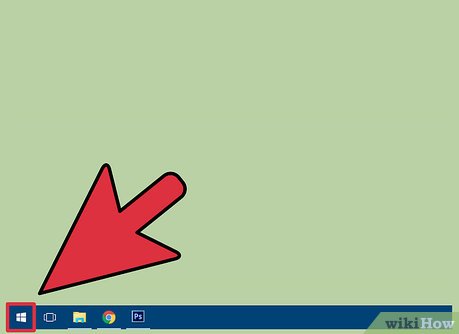 Click the Start menu and type 'system configuration' into the search box.
Click the Start menu and type 'system configuration' into the search box. -
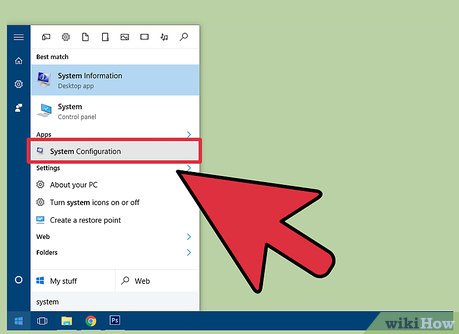 Select 'System Configuration' from search results.
Select 'System Configuration' from search results. -
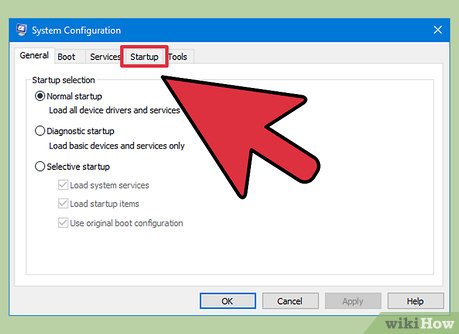 Click on the 'Startup' tab, then remove checkmarks next to processes you don't want running after startup. This prevents applications you don't use from automatically running in the background after your computer starts up, leading to slowness and lagging.
Click on the 'Startup' tab, then remove checkmarks next to processes you don't want running after startup. This prevents applications you don't use from automatically running in the background after your computer starts up, leading to slowness and lagging. -
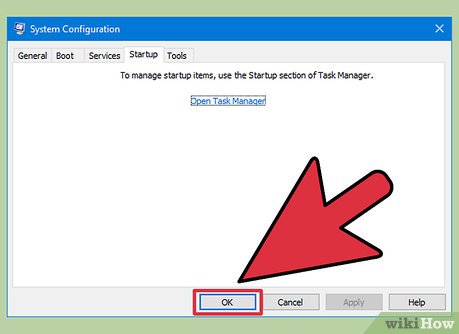 Click 'OK.' Going forward, these processes will no longer run automatically following startup.[1]
Click 'OK.' Going forward, these processes will no longer run automatically following startup.[1]
Part 2 of 9:
Disabling Performance Options
-
 Click the Start menu and type 'system' into the search box.
Click the Start menu and type 'system' into the search box. -
 Select 'System' from search results, then click on 'Advanced system settings.'
Select 'System' from search results, then click on 'Advanced system settings.' -
 Click on the 'Advanced' tab, then click 'Settings' under Performance. These options control visual effects and performance features, some of which could be clogging your system.
Click on the 'Advanced' tab, then click 'Settings' under Performance. These options control visual effects and performance features, some of which could be clogging your system. -
 Remove checkmarks next to options as desired, then click 'OK.' For example, disable the feature labeled 'Animate windows when minimizing and maximizing' if you don't wish to see animations when minimizing windows.[2]
Remove checkmarks next to options as desired, then click 'OK.' For example, disable the feature labeled 'Animate windows when minimizing and maximizing' if you don't wish to see animations when minimizing windows.[2]
Part 3 of 9:
Enabling Manual Services
-
 Click the Start menu and type 'services' into the search box.
Click the Start menu and type 'services' into the search box. -
 Select 'Services' from search results. Windows automatically starts services such as IP Helper and Print Spooler upon startup, even when not needed.
Select 'Services' from search results. Windows automatically starts services such as IP Helper and Print Spooler upon startup, even when not needed. -
 Double-click on each service in the Services window and change its Startup Type to 'Manual.' Going forward, these services will only start at your command. Examples of services you can disable are Diagnostic Policy Service, Print Spooler, and Distributed Link Tracking Client.
Double-click on each service in the Services window and change its Startup Type to 'Manual.' Going forward, these services will only start at your command. Examples of services you can disable are Diagnostic Policy Service, Print Spooler, and Distributed Link Tracking Client.
Part 4 of 9:
Disabling McAfee
-
 Click the 'Start' menu and select 'Program and Features.'
Click the 'Start' menu and select 'Program and Features.' -
 Right-click on the installed McAfee software and select 'Uninstall.' Most Aspire One models come pre-loaded with McAfee antivirus software, which runs in the background at all times to keep your system protected from malware and viruses.
Right-click on the installed McAfee software and select 'Uninstall.' Most Aspire One models come pre-loaded with McAfee antivirus software, which runs in the background at all times to keep your system protected from malware and viruses.- Consider installing another security program that consumes fewer resources, or stick to visiting websites you trust to avoid malware and viruses. Disabling McAfee antivirus security software makes your computer more vulnerable to malicious software and third parties.
Part 5 of 9:
Turning Off Sounds
-
 Click the Start menu and type 'sound' into the search box.
Click the Start menu and type 'sound' into the search box. -
 Click on 'Sound' in search results. This opens the Sounds menu. By default, Windows plays sound effects that use system resources when performing actions such as closing programs and restarting.
Click on 'Sound' in search results. This opens the Sounds menu. By default, Windows plays sound effects that use system resources when performing actions such as closing programs and restarting. -
 Click on the 'Sounds' tab, then select 'No Sounds' next to Sound Scheme.
Click on the 'Sounds' tab, then select 'No Sounds' next to Sound Scheme. -
 Remove the checkmark next to 'Play Windows Startup sound,' then click 'OK.'[3]
Remove the checkmark next to 'Play Windows Startup sound,' then click 'OK.'[3]
Part 6 of 9:
Installing More RAM
-
 Click the Start menu and type 'system' into the search box.
Click the Start menu and type 'system' into the search box. -
 Select 'System' from search results.
Select 'System' from search results. -
 Note the value next to 'Installed memory (RAM).' This tells you how much RAM is already installed in your computer.
Note the value next to 'Installed memory (RAM).' This tells you how much RAM is already installed in your computer. -
 Refer to the user's manual for your Acer Aspire One to determine the maximum amount of RAM it takes. Alternately, visit Acer's official website at http://www.acer.com/ac/en/US/content/drivers to access the manual. For example, if your computer supports up to 3.5 GB RAM and one GB is already installed, you can install 2.5 GB additional RAM.
Refer to the user's manual for your Acer Aspire One to determine the maximum amount of RAM it takes. Alternately, visit Acer's official website at http://www.acer.com/ac/en/US/content/drivers to access the manual. For example, if your computer supports up to 3.5 GB RAM and one GB is already installed, you can install 2.5 GB additional RAM. -
 Install extra RAM on your own, or hire a computer technician to install it for you. Following installation, your computer will run faster and more efficiently.[4]
Install extra RAM on your own, or hire a computer technician to install it for you. Following installation, your computer will run faster and more efficiently.[4]
Part 7 of 9:
Installing Windows Updates
-
 Click the Start menu and select 'All Programs.'
Click the Start menu and select 'All Programs.' -
 Select 'Windows Update.' This opens the Windows Update menu. Windows automatically installs updates as they become available, unless you disabled this feature at an earlier date.
Select 'Windows Update.' This opens the Windows Update menu. Windows automatically installs updates as they become available, unless you disabled this feature at an earlier date. -
 Click 'Check for updates' in the left pane. Windows will search for the newest software updates from Microsoft.
Click 'Check for updates' in the left pane. Windows will search for the newest software updates from Microsoft. -
 Click 'Install updates,' then type the administrator password if prompted. Your computer will download and install available updates.[5]
Click 'Install updates,' then type the administrator password if prompted. Your computer will download and install available updates.[5]
Part 8 of 9:
Replacing Outdated Software
-
 Replace slower Internet browsers with Google Chrome. Chrome is currently the fastest browser available on Windows computers, and speeds up loading time. Uninstall Internet Explorer, Safari, Firefox, and other browsers, and start using Chrome.[6]
Replace slower Internet browsers with Google Chrome. Chrome is currently the fastest browser available on Windows computers, and speeds up loading time. Uninstall Internet Explorer, Safari, Firefox, and other browsers, and start using Chrome.[6] -
 Replace software packages with Web-based applications. Applications that rival Microsoft Office Suite are now available online and free of charge so you can avoid installing extra software. For example, use your search engine to find photo editing software to replace Microsoft Photo Editor, and consider using Google Sheets instead of Microsoft Excel.
Replace software packages with Web-based applications. Applications that rival Microsoft Office Suite are now available online and free of charge so you can avoid installing extra software. For example, use your search engine to find photo editing software to replace Microsoft Photo Editor, and consider using Google Sheets instead of Microsoft Excel. -
 Replace outdated programs with newer, more lightweight versions. If you've been using programs you installed on your computer several years ago, visit the developer's website to locate newer versions of the same software that consume fewer memory and resources.
Replace outdated programs with newer, more lightweight versions. If you've been using programs you installed on your computer several years ago, visit the developer's website to locate newer versions of the same software that consume fewer memory and resources.- Alternately, search for similar versions of the same program from other developers and manufacturers. For example, if using antivirus software that consumes too much memory, search for reviews of new antivirus software from another developer that consumes fewer resources.
Part 9 of 9:
Removing Pre-Installed Bloatware
-
 Click the Start menu and select 'Control Panel.' This opens the Control Panel window.
Click the Start menu and select 'Control Panel.' This opens the Control Panel window. -
 Select 'Uninstall a Program.' This displays a list of all programs installed on your system. Acer Aspire One models come pre-loaded with unneeded programs known as 'bloatware' that cause lagging and slowness.
Select 'Uninstall a Program.' This displays a list of all programs installed on your system. Acer Aspire One models come pre-loaded with unneeded programs known as 'bloatware' that cause lagging and slowness. -
 Click on each program you don't use or recognize and select 'Uninstall.' This removes the program from your system.[7]
Click on each program you don't use or recognize and select 'Uninstall.' This removes the program from your system.[7]
4 ★ | 4 Vote
You should read it
- How to Search by Image
- How to Remove AVG Secure Search
- How to Remove Searchnu.com/421
- How to Search the Web from Spotlight on a Mac
- Remove the root of Search navigation. myprivacyswitch. com on the browser
- How to Search in Windows 10
- Rooted Delta Search on Chrome, Firefox and Explorer browsers
- What is search engine? Learn about search engines
- How to Play Sounds for Calendar Notifications on a Mac
- How to Get Word 2013 for Windows 8
- How to Select All
- Auto Click and how to automatically click when playing games


































 Ultrabook Aspire S3, S7 allows ordering
Ultrabook Aspire S3, S7 allows ordering Acer entertainment laptop with Centrino 2 application
Acer entertainment laptop with Centrino 2 application 10 best-selling laptops in November 2009
10 best-selling laptops in November 2009 10 most sought-after laptops in Asia in 2009
10 most sought-after laptops in Asia in 2009 Acer launches Aspire V5 and M5 touch version
Acer launches Aspire V5 and M5 touch version Acer announced the price of the Aspire S7 using Haswell chips
Acer announced the price of the Aspire S7 using Haswell chips