How to Log In
Method 1 of 8:
Understanding Logging in Basics
-
 Know what logging in is. Logging is the process of identifying a user that attempt to access a service, information, or electronic device, such as a computer or mobile phone. This process is used to ensure that only those who are authorized may access the service, information, or device.
Know what logging in is. Logging is the process of identifying a user that attempt to access a service, information, or electronic device, such as a computer or mobile phone. This process is used to ensure that only those who are authorized may access the service, information, or device. -
 Understand what comprises login information. You'll use the login credentials you created when making your account to log in. In most cases, this will involve a unique username and a password.
Understand what comprises login information. You'll use the login credentials you created when making your account to log in. In most cases, this will involve a unique username and a password. -
 Understand what a Username is. A username is the public identity of the user who is trying to access information, an online service, or an electronic device. It usually comes in the form of an email address, though some sites may use a phone number, or some other form of identification (e.g., an ID number). Some websites and services allow users to choose their own unique username. Each username for a particular service is unique. No two users are allowed to have the same username. The username is often viewed publically by other users, as well as the service provider. Therefore, usernames are not generally expected to be kept private.
Understand what a Username is. A username is the public identity of the user who is trying to access information, an online service, or an electronic device. It usually comes in the form of an email address, though some sites may use a phone number, or some other form of identification (e.g., an ID number). Some websites and services allow users to choose their own unique username. Each username for a particular service is unique. No two users are allowed to have the same username. The username is often viewed publically by other users, as well as the service provider. Therefore, usernames are not generally expected to be kept private. -
 Understand what a password is. Passwords are used to ensure that the person logging in with a specific username is indeed the rightful user. Passwords are chosen by the user when they sign up for a service account, or when setting up a computer, tablet, or smartphone. Users are expected to keep their passwords private and not tell anyone else what their password is.
Understand what a password is. Passwords are used to ensure that the person logging in with a specific username is indeed the rightful user. Passwords are chosen by the user when they sign up for a service account, or when setting up a computer, tablet, or smartphone. Users are expected to keep their passwords private and not tell anyone else what their password is.- Some passwords are stronger than others. A strong password should not be easy to guess. It should be at least 8 characters long and contain a combination of uppercase, and lowercase letters, as well as numbers and special characters. Avoid using words in your passwords. If you must use a word, consider using alternate spellings, or replacing certain letters with numbers or characters that look like letters (i.e. "0" instead of "O", "@" instead of "a", "!" instead of "i", or "&" instead of "G").
- Avoid using the same password for all of your service accounts. This prevents hackers from gaining access to all of your accounts if they are able to crack one of your passwords.
- You should change your passwords frequently. Especially if you suspect someone has gained access to any of your accounts.
- Some newer smartphones, tablets, and computers now come with fingerprint and/or cameras that can scan your face or retinas. These allow you to log in using your fingerprint or face recognition to log in.
-
 Familiarize yourself with login basics. Most websites' or services' login pages can be accessed by clicking a Log In or Sign In link somewhere on the home page (usually in the upper-right corner). Then you'll enter your email address (or other types of username) in the "Email" text field and your password in the "Password" text field. You then click or tap a button to log in with your information.
Familiarize yourself with login basics. Most websites' or services' login pages can be accessed by clicking a Log In or Sign In link somewhere on the home page (usually in the upper-right corner). Then you'll enter your email address (or other types of username) in the "Email" text field and your password in the "Password" text field. You then click or tap a button to log in with your information.- It's important to remember that not all sites handle logging in the same way. If you can't find an option which says "Log In" precisely, look for alternative options.
- If you do not have an account, you will need to tap Sign Up, Register or something similar to get an account. You will then need to fill out a form with your personal information and answer some questions to sign up for an account.
-
 Understand what two-factor authentication is. In addition to usernames and passwords, many services allow you to use two-factor authentication when logging in. This adds an additional layer of security by requiring you to confirm that you are logging in using your smartphone. There are a few different ways two-factor authentication works. After logging in with your username and password, you may receive an alert on your smartphone, or a text message containing a verification code. If you receive an alert, you can tap Yes on your smartphone to verify that it is you trying to log in. If you receive a text message, you will need to enter the verification code in the text message to confirm that it is you trying to log in.
Understand what two-factor authentication is. In addition to usernames and passwords, many services allow you to use two-factor authentication when logging in. This adds an additional layer of security by requiring you to confirm that you are logging in using your smartphone. There are a few different ways two-factor authentication works. After logging in with your username and password, you may receive an alert on your smartphone, or a text message containing a verification code. If you receive an alert, you can tap Yes on your smartphone to verify that it is you trying to log in. If you receive a text message, you will need to enter the verification code in the text message to confirm that it is you trying to log in. -
 Recover a lost password. Passwords can be long and complex. From time to time, you may find you are not able to log in to one of your accounts because you cannot remember your password. Don't panic. Most services have a backup identification method you can use to identify yourself and change your password. Simply click Forgot my password to begin the recovery process. The two main backup identification methods are email identification and a security question.
Recover a lost password. Passwords can be long and complex. From time to time, you may find you are not able to log in to one of your accounts because you cannot remember your password. Don't panic. Most services have a backup identification method you can use to identify yourself and change your password. Simply click Forgot my password to begin the recovery process. The two main backup identification methods are email identification and a security question.- Email Identification: Email identification is the most common form of backup identification. A verification email will be sent to the email address you used to set up your account with. You will need to check your email account to retrieve the email. In most cases, the email will have a verification button or link you click to verify your account. Then you will be able to pick a new password you can use to log in with.
- Security Question: When signing up for a new account or service, sometimes they will ask you to pick a security question that only you know the answer to (i.e. Your first dog's name, The name of the street you grew up on, etc}. You will need to input the correct answer when signing up for the account. If you need to recover your password, you will be asked this security question. If you answer the question correctly, you will then be directed to pick a new password you can use to log in with.
-
 Consider saving your login information. Many websites, apps, and services have the option to remember your login information so that you don't have to enter it every time you want to log in. You can save your login information by clicking the checkbox next to "Remember me", "Keep me logged in" or something similar. Your login information will then be stored on your computer, tablet, or smartphone. This information is not stored in any public capacity. There are benefits and risks to saving your login information:
Consider saving your login information. Many websites, apps, and services have the option to remember your login information so that you don't have to enter it every time you want to log in. You can save your login information by clicking the checkbox next to "Remember me", "Keep me logged in" or something similar. Your login information will then be stored on your computer, tablet, or smartphone. This information is not stored in any public capacity. There are benefits and risks to saving your login information:- Benefit: Convenience. You don't have to enter your login information every time you want to log in.
- Risk: Anybody who is able to gain access to your computer, smartphone or other devices will be able to gain access to your accounts with saved login information.
Method 2 of 8:
Logging into Mobile Apps
-
 Determine whether the app requires a login. Many apps, such as your phone's weather app and any other apps which were included with the phone upon purchase, will not require you to log into your account.
Determine whether the app requires a login. Many apps, such as your phone's weather app and any other apps which were included with the phone upon purchase, will not require you to log into your account.- Similarly, many games and utility apps don't require a login.
- Social media apps, email apps, and so on do require a login, and will often not function without first having you logged in.
- Some apps, such as browsers, will not require a login to function. However, these apps may require you to sign in to access certain features.
-
 Open the app. Tap the app's icon on your phone to do so. If you aren't already logged in, this will open the app's login page.
Open the app. Tap the app's icon on your phone to do so. If you aren't already logged in, this will open the app's login page.- Unlike many websites, most apps that require logins are unusable if you don't log into them.
-
 Find the Log In or Sign In button. This is usually a button in the middle or the top-right corner of the screen, but it may be a text link at the bottom of the screen.
Find the Log In or Sign In button. This is usually a button in the middle or the top-right corner of the screen, but it may be a text link at the bottom of the screen.- Some apps will require you to scroll right through introduction screens before you can view the login page.
- If you do not have an account, you will need to tap Sign Up, Register or something similar to get an account. You will then need to fill out a form with your personal information and answer some questions to sign up for an account.
- Some apps, such as Google apps, will ask you to select an account if you're logged into another app from the same company (for example, if you're logged into the Google Chrome app and you download Gmail, you may be asked to select a Gmail account rather than having to enter the account's email address).
-
 Tap the identification text box. This will usually be the text box labeled "Username", "Email address", or similar.
Tap the identification text box. This will usually be the text box labeled "Username", "Email address", or similar. -
 Enter your identification. Using the on-screen keyboard, type in your email address, username, phone number, or other identification method you used when creating your account.
Enter your identification. Using the on-screen keyboard, type in your email address, username, phone number, or other identification method you used when creating your account. -
 Enter your password. Tap the "Password" text box (usually found below the identification text box), then type in your account password.
Enter your password. Tap the "Password" text box (usually found below the identification text box), then type in your account password.- If there is no password field, it's probably on the next page. Look for a Next or Submit button and tap it to proceed to the password section.
- If you have an iPhone or an Android with a fingerprint scanner, some apps will require you to scan your fingerprint rather than inputting a password. The fingerprint scanner may be located below the camera on the back of your phone, it may be the home button below the screen, or you may have an in-screen fingerprint scanner. [1]
-
 Tap Log In or Sign In. This option is almost always below the "Password" text box, but you may need to look to the right of the text box. As long as your login information is correct, this will log you into your mobile app.
Tap Log In or Sign In. This option is almost always below the "Password" text box, but you may need to look to the right of the text box. As long as your login information is correct, this will log you into your mobile app.- This button will vary from app to app, so just look for some form of a confirmation button below or near the password text box.
Method 3 of 8:
Logging into a Computer, Tablet, or Smartphone
-
 Log into a Windows computer. Upon starting up your computer, click your preferred account on the left side of the screen, then type in the password for that account and press Enter.
Log into a Windows computer. Upon starting up your computer, click your preferred account on the left side of the screen, then type in the password for that account and press Enter.- If you're using a Windows 10 computer, you may instead enter a four-digit PIN, or use a fingerprint scanner to log in.
- On Windows 10, you can click the Sign-in options link near the bottom of the lock screen and then click the "Password" icon (which resembles a horizontal bar) to enter a password if you don't know the PIN, or click the "PIN" icon (which resembles a keypad) if you don't know your password.
-
 Log into a Mac computer. Once your Mac arrives at the login screen after starting it, click your account name, then type your account password into the "Password" text box below the first box and press ⏎ Return.
Log into a Mac computer. Once your Mac arrives at the login screen after starting it, click your account name, then type your account password into the "Password" text box below the first box and press ⏎ Return.- Your Mac's main username will usually appear in the top text box when starting up your Mac.
-
 Log into a smartphone or tablet. In most cases, smartphones and tablets only require you to enter a PIN, password, or pattern, or fingerprint in order to unlock and use the item. You can usually pick which method you want to sign in with when you set up your phone, or in the Settings menu. The following techniques can be used to log in to your phone.
Log into a smartphone or tablet. In most cases, smartphones and tablets only require you to enter a PIN, password, or pattern, or fingerprint in order to unlock and use the item. You can usually pick which method you want to sign in with when you set up your phone, or in the Settings menu. The following techniques can be used to log in to your phone.- Password or PIN: To log in with your password or PIN, use the on-screen keyboard or number pad to enter your password or PIN.
- Pattern: Patterns are made by connecting dots in a 3x3 grid. Use your finger to draw the pattern you set by connecting the correct dots in the 3x3 grid.
- Fingerprint: To sign in using your fingerprint, simply place your fingerprint over the fingerprint scanner on your phone.
- Facial Recognition: Some phones allow you to sign in using facial recognition software. To use this feature, hold your phone in front of your face so the camera can see your face. In some cases, it will scan your eyes. Hold your phone so that your eyes appear in the marked areas of the screen.
Method 4 of 8:
Logging into Email Services
-
 Log into Gmail. Use the following steps to log in to Gmail:
Log into Gmail. Use the following steps to log in to Gmail:- Go to https://www.gmail.com/ in your computer's web browser, or open the Gmail app on your phone or tablet.
- Type in your email address (or, if it's attached to your email account, you can instead type in your phone number).
- Click the blue NEXT button.
- Type in your account password.
- Click NEXT to log in.
-
 Log into Yahoo. Use the following steps to log in to Yahoo:
Log into Yahoo. Use the following steps to log in to Yahoo:- Go to https://www.yahoo.com/mail in your computer's web browser, or open the Yahoo Mail app on your phone or tablet.
- Type in your email address or your username (e.g., the username part of the email address).
- Click Next
- Type in your account password.
- Click Sign in
-
 Log into Microsoft Outlook. Use the following steps to log in to Outlook:
Log into Microsoft Outlook. Use the following steps to log in to Outlook:- Go to https://www.outlook.com/ in your computer's web browser, or open the Outlook app on your computer, smartphone, or tablet.
- Click Sign in either in the middle of the page or in the top-right corner of the page.
- Type in your email address (or your phone number or Skype username if either is linked to your email address).
- Click Next
- Type in your account password.
- Click Sign in
-
 Log into Apple Mail. Use the following steps to log in to Apple Mail:
Log into Apple Mail. Use the following steps to log in to Apple Mail:- Go to https://www.icloud.com/#mail in your computer's web browser.
- Type in your Apple ID email address.
- Click the right-facing arrow to the right of the email address.
- Type your Apple ID password into the text box which appears below the email address.
- Click the right-facing arrow to the right of the password.
Method 5 of 8:
Logging into Social Media
-
 Log into Facebook. Use the following steps to log in to Facebook:
Log into Facebook. Use the following steps to log in to Facebook:- Go to https://www.facebook.com/ in your computer's web browser, or open the Facebook app on your phone.
- Type your email address (or, if it's linked to your Facebook account, your phone number) into the "Email or Phone" text box in the upper-right side of the page.
- Type your Facebook password into the "Password" text field to the right of the email or phone number you entered.
- Click Log In
-
 Log into Reddit. Use the following steps to log in to Reddit:
Log into Reddit. Use the following steps to log in to Reddit:- Go to https://www.reddit.com/ in a web browser, or open the Reddit app on your smartphone or tablet.
- Click LOG IN in the upper-right side of the page.
- Type your Reddit username into the "USERNAME" text box.
- Type your Reddit password into the "PASSWORD" text box below the username.
- Click SIGN IN
-
 Log into Twitter. Use the following steps to log in to Twitter:
Log into Twitter. Use the following steps to log in to Twitter:- Go to https://twitter.com/ in your computer's web browser, or open the Twitter app on your smartphone or tablet.
- Type your email address (or username, or phone number) into the "Phone, email, or username" text box in the upper-right side of the page.
- Type your password into the "Password" text box to the right of the first one.
- Click Log in to the right of the "Password" text box.
-
 Log into Instagram. Use the following steps to log in to Instagram:
Log into Instagram. Use the following steps to log in to Instagram:- Go to https://www.instagram.com/ in your computer's web browser, then do the following:
- Click the Log in link to the right of the "Have an account?" text at the bottom of the page.
- Type your email address, phone number, or username into the top text box.
- Type your password into the "Password" text box.
- Click Log in
-
 Login to YouTube. Use the following steps to log in to YouTube:
Login to YouTube. Use the following steps to log in to YouTube:- Go to https://www.youtube.com/ in your computer's web browser, then do the following:
- Click SIGN IN in the top-right corner of the page.
- Type in your Google account's email address (or phone number if it's connected to your account).
- Click NEXT
- Type in your account's password.
- Click NEXT
Method 6 of 8:
Logging into Other Services
-
 Log into Google. Use the following steps to log in to Google:
Log into Google. Use the following steps to log in to Google:- Go to https://www.google.com/ in your computer's web browser, then do the following:
- Click Sign in in the top-right corner of the page.
- Type in your Google account's email address (or phone number if it's connected to your account).
- Click NEXT
- Type in your account's password.
- Click NEXT
-
 Log into Tumblr. Use the following steps to log in to Tumblr:
Log into Tumblr. Use the following steps to log in to Tumblr:- Go to https://www.tumblr.com/ in your computer's web browser or open the Tumblr app on your smartphone or tablet.
- Click Log In in the middle of the page.
- Type in your email address.
- Click Next
- Click Use password to log in
- You can also open the email address used to log into Tumblr and click the link sent by Tumblr to log in automatically.
- Type in your password.
- Click Log in
-
 Log into WordPress. Use the following steps to log in to WordPress:
Log into WordPress. Use the following steps to log in to WordPress:- Go to https://wordpress.com/ in your computer's web browser, or open the WordPress app on your smartphone or tablet.
- Click Log In
- Type in your email address or username.
- Click Continue
- Type in your password.
- Click Log In
-
 Log into Spotify. Use the following steps to log into Spotify:
Log into Spotify. Use the following steps to log into Spotify:- Go to https://www.spotify.com/us/premium/ in your computer's web browser, or open the Spotify app on your smartphone or tablet.
- Click Log In in the top-right corner of the page.
- Type your email address or Spotify username into the top text field.
- Type your password into the "Password" text box.
- Click LOG IN
Method 7 of 8:
Logging into an Account on Android
-
 Open the Settings app. It has an icon that resembles a gear. Tap the icon in your apps menu to open the Settings app.
Open the Settings app. It has an icon that resembles a gear. Tap the icon in your apps menu to open the Settings app.
-
 Tap the magnifying glass icon. It's in the upper-right corner of the settings apps. This displays a search bar.
Tap the magnifying glass icon. It's in the upper-right corner of the settings apps. This displays a search bar. -
 Type Accounts in the search bar. This displays Settings related to accounts.
Type Accounts in the search bar. This displays Settings related to accounts. -
 Tap Accounts. This displays the Accounts menu in Settings.
Tap Accounts. This displays the Accounts menu in Settings. -
 Scroll down and tap + Add Account. This allows you to sign in to a new account on your Android smartphone or tablet.
Scroll down and tap + Add Account. This allows you to sign in to a new account on your Android smartphone or tablet. -
 Tap the account type you want to sign in to. There are many account types you can sign in to. Tap Google to sign in to a Google account. It also gives you the option to sign in to Facebook, Twitter, Outlook, and more.
Tap the account type you want to sign in to. There are many account types you can sign in to. Tap Google to sign in to a Google account. It also gives you the option to sign in to Facebook, Twitter, Outlook, and more. -
 Enter your username. In most cases, this will be an email address. It may also be a username that you chose.
Enter your username. In most cases, this will be an email address. It may also be a username that you chose. -
 Enter your password. This is the password you use to sign in to your account.
Enter your password. This is the password you use to sign in to your account. -
 Click Log In or Sign In. Depending on the service, click the correct button you need to sign in.
Click Log In or Sign In. Depending on the service, click the correct button you need to sign in.
Method 8 of 8:
Logging Into Your Apple ID on iPhone or iPad
-
 Tap the Settings app. It has an icon that resembles a two silver gears. Tap the icon on your home screen to open the Setting menu.
Tap the Settings app. It has an icon that resembles a two silver gears. Tap the icon on your home screen to open the Setting menu.
-
 Tap Sign in to your iPhone/iPad. It's first option at the top fo the Settings menu.
Tap Sign in to your iPhone/iPad. It's first option at the top fo the Settings menu. -
 Enter the email address associated with your Apple ID. Most Apple ID emails have an "@me.com" prefix. Enter your Apple ID email address next to "Apple ID".
Enter the email address associated with your Apple ID. Most Apple ID emails have an "@me.com" prefix. Enter your Apple ID email address next to "Apple ID".- If you don't yet have an Apple ID, or you forgot it, tap Don't have an Apple ID or forgot it?
-
 Tap Next. It's in the upper-right corner of the sign-in Window.
Tap Next. It's in the upper-right corner of the sign-in Window. -
 Enter your password. Enter the password associated with your Apple ID account next to "Password".
Enter your password. Enter the password associated with your Apple ID account next to "Password". -
 Retrieve the two-factor authentication code. The verification code used in two-factor authentication will either be sent to your Mac computer or your text messages. Retrieve the code from your computer or text messages.
Retrieve the two-factor authentication code. The verification code used in two-factor authentication will either be sent to your Mac computer or your text messages. Retrieve the code from your computer or text messages. -
 Enter the verification code. After you retrieve the verification code, enter it on your iPhone or iPad.
Enter the verification code. After you retrieve the verification code, enter it on your iPhone or iPad. -
 Enter your unlock passcode. Enter the passcode you use to unlock your iPhone or iPad.
Enter your unlock passcode. Enter the passcode you use to unlock your iPhone or iPad.- If you are logged into any other iPhones or iPads with your Apple ID, you may be asked to enter the passcode for those devices as well.
5 ★ | 1 Vote
May be interested
- Check out the 'buffalo' Pokémon in Pokémon Go
 each type of pokemon has hp, cp, ability to attack and endure differently. based on these indicators, players can determine as well as choosing the most powerful pokemon for their offensive tactics.
each type of pokemon has hp, cp, ability to attack and endure differently. based on these indicators, players can determine as well as choosing the most powerful pokemon for their offensive tactics. - Sitting home can also locate Pokemon around, do you believe it?
 the tightening of the niantic developers' rules to prevent players from abusing the support tools also brings annoyance, such as those who have no conditions to move much, go away, it is hard to know. get the location of the pokemon around the area they live in
the tightening of the niantic developers' rules to prevent players from abusing the support tools also brings annoyance, such as those who have no conditions to move much, go away, it is hard to know. get the location of the pokemon around the area they live in - 5 undeniable benefits when playing Pokemon Go
 get to know many new people, breathe fresh air, relieve stress, increase concentration thanks to going out for a walk .... are compelling reasons to force you to try pokemon go now .
get to know many new people, breathe fresh air, relieve stress, increase concentration thanks to going out for a walk .... are compelling reasons to force you to try pokemon go now . - Want to earn the fastest Pokécoins in Pokémon Go? So don't miss this article!
 pokécoins in pokémon go play the role of buying items in the store. the more coins you earn, the more likely you are to buy more items. to earn pokécoins, players will have to complete certain tasks or buy real money.
pokécoins in pokémon go play the role of buying items in the store. the more coins you earn, the more likely you are to buy more items. to earn pokécoins, players will have to complete certain tasks or buy real money. - Pokémon systems when fighting in Pokémon Go
 each pokémon system in pokémon go has different strengths, along with a specific weakness. this type of pokémon will have the power to attack the other pokémon, but can defeat the other pokémon. if you know the characteristics of each type, it will be easier to choose which pokémon to battle.
each pokémon system in pokémon go has different strengths, along with a specific weakness. this type of pokémon will have the power to attack the other pokémon, but can defeat the other pokémon. if you know the characteristics of each type, it will be easier to choose which pokémon to battle. - The terms you need to know when playing Pokémon Go
 pokémon go is the most prominent name in recent days. this game of capturing and training virtual animals has created a relatively new way of playing, as players have to constantly move to catch pokémon. during the process of joining pokémon go, you will encounter and use a lot of important terms. so what do they mean?
pokémon go is the most prominent name in recent days. this game of capturing and training virtual animals has created a relatively new way of playing, as players have to constantly move to catch pokémon. during the process of joining pokémon go, you will encounter and use a lot of important terms. so what do they mean? - How to play Pokemon GO on Windows computers
 recently, pokemon go has become a popular game, attracting thousands of gamers around the world. in previous posts network administrator has guided you on how to play pokemon go on android devices and ios devices. in the article below, network administrator will guide you how to play pokemon go on windows computers using bluestacks emulator software.
recently, pokemon go has become a popular game, attracting thousands of gamers around the world. in previous posts network administrator has guided you on how to play pokemon go on android devices and ios devices. in the article below, network administrator will guide you how to play pokemon go on windows computers using bluestacks emulator software. - How to become a good Pokémon Go hunter?
 with a new way of playing, pokémon go has created a new phenomenon in the game village around the world. players will have to go around and find pokémon for themselves. so how to quickly catch pokémon and in large numbers?
with a new way of playing, pokémon go has created a new phenomenon in the game village around the world. players will have to go around and find pokémon for themselves. so how to quickly catch pokémon and in large numbers? - Things to know to upgrade Pokémon in Pokémon Go
 the whirlwind pokémon go has spread its power right on the first day of its release. everyone rushed to the street to find a pokémon for themselves. therefore, in order to become a pokémon hunter, you need to master the basics of participating in pokémon go battlefield.
the whirlwind pokémon go has spread its power right on the first day of its release. everyone rushed to the street to find a pokémon for themselves. therefore, in order to become a pokémon hunter, you need to master the basics of participating in pokémon go battlefield. - List of medals received in Pokemon Go
 in addition to getting items when leveling up, gamers who join pokemon go also have the opportunity to receive their proud achievements.
in addition to getting items when leveling up, gamers who join pokemon go also have the opportunity to receive their proud achievements.
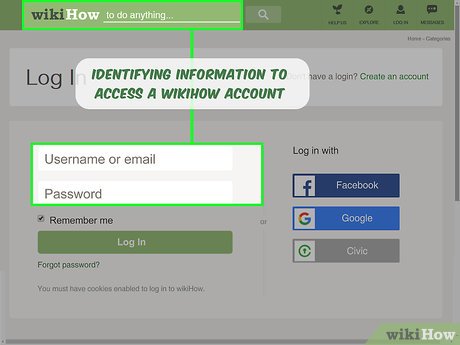

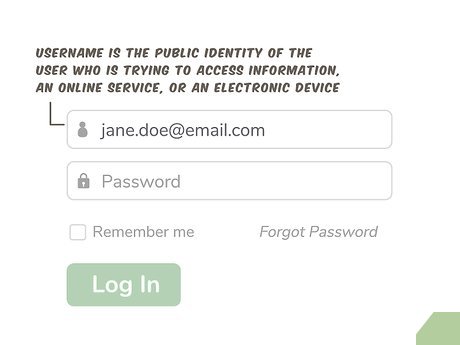

























































 How to Remove E Clips
How to Remove E Clips How to Dispose of Electronics
How to Dispose of Electronics How to Speed Up Acer Aspire One
How to Speed Up Acer Aspire One How to Find Amps
How to Find Amps How to Open an Opus File on PC or Mac
How to Open an Opus File on PC or Mac How to Clean a Lifeproof Case
How to Clean a Lifeproof Case