How to change folder ownership in Google Drive
Cloud storage tools are no longer strange to everyone, including Google Drive. Through Google accounts, users will be able to store and use data in any device or platform. During use, users can more easily share folders or files on Google Drive when changing ownership or editing. After changing the sharing rights on Google Drive, we can still perform custom actions of folders and files if desired.
Step 1:
At the Google Drive interface, we select the folder or file to transfer ownership and edit. Right-click on that folder and select Share .

Step 2:
Next, enter the name or email address of the person who wants to transfer ownership of the folder or file. Click Send to share the folder and file for that account.
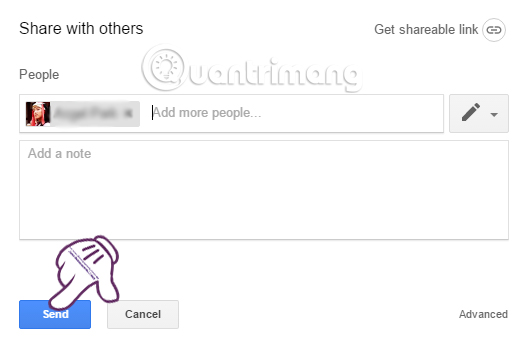
Step 3:
Back in the folder interface on Google Drive, we right-click again on the file and the folder we want to transfer ownership and select Share. Then select Advanced as shown below.

Step 4:
In the Sharing Settings interface, we will see your account with the message of owner Is owner file. Right below is the account we want to transfer ownership. Click on the edit file icon Edit file directly and select and Is owner to change the ownership of the folder.

Step 5:
Soon you will see the ownership of the directory and the file has been transferred to the account we selected, with the message Is owner. Click Save changes to save the changes.

Step 6:
Google Drive will send notifications about the transfer of ownership of folders and files. Click Yes to complete the conversion.

Finally click Done to complete the steps.

So after transferring ownership of the folder or file on Google Drive, the transferred person will receive the folder, we do not need to conduct file sending as before. This will help users easily manage and share folders and files on Google Drive. We can transfer ownership of folders, files to one or more optional individuals on Google Drive.
Video tutorial of changing ownership of Google Drive file
Refer to the following articles:
- Instructions for storing online data on Google Drive
- Trick to search on Google Drive
- Synchronize the folder on your computer with Google Drive, Skydrive and Dropbox
I wish you all success!
You should read it
- How to update files on Google Drive does not change the shared link
- Google Drive 4,2021.46200, Download Google Drive here
- Summary of useful shortcuts on Google Drive
- How to share files on Google Drive
- Support tools for using documents from Google Drive
- How to fix errors do not upload files to Google Drive
- How to Use Google Drive
- How to view the fastest shared Google Drive data
May be interested
- Change the folder to save the default data in Windows 10
 normally when saving files on a computer, the file will automatically be saved to the default drive, such as c drive, such as document, picture, music or download, ....
normally when saving files on a computer, the file will automatically be saved to the default drive, such as c drive, such as document, picture, music or download, .... - Change any file or folder name in Windows
 to change the folder color, or change the color of the file name, we will use the built-in support or setup tool on the computer.
to change the folder color, or change the color of the file name, we will use the built-in support or setup tool on the computer. - 8 install Google Drive you should change today
 google drive allows access to any file in the cloud, but many users still don't take full advantage of its features. this article will introduce some drive settings so fine tune it to make the most of its capabilities like changing the default save directory, editing fonts or using offline files. these tips will help you become a more efficient google drive user.
google drive allows access to any file in the cloud, but many users still don't take full advantage of its features. this article will introduce some drive settings so fine tune it to make the most of its capabilities like changing the default save directory, editing fonts or using offline files. these tips will help you become a more efficient google drive user. - Keep the sharing link intact when renaming the Google Drive file
 when you share multiple versions of the same file in a folder, it will cause trouble for others to determine what is the latest version of the file. therefore, you can follow this tutorial to maintain the link link to be able to manage versions of the file more effectively.
when you share multiple versions of the same file in a folder, it will cause trouble for others to determine what is the latest version of the file. therefore, you can follow this tutorial to maintain the link link to be able to manage versions of the file more effectively. - How to Save a Google Doc
 this article shows you how to save a google doc document. although google doc usually automatically saves your files to google drive as soon as you stop working, you can also save a copy of a shared google doc file to your google drive folder or save the google doc file on the computer.
this article shows you how to save a google doc document. although google doc usually automatically saves your files to google drive as soon as you stop working, you can also save a copy of a shared google doc file to your google drive folder or save the google doc file on the computer. - How to view the fastest shared Google Drive data
 to quickly know the entire file, the shared google drive folder, users can use the filewatch tool.
to quickly know the entire file, the shared google drive folder, users can use the filewatch tool. - 4 steps to change the default Download folder on Coc Coc
 in the previous 2 articles, we showed you how to change the default download folder on chrome and firefox. this time, we will share the way to change the default download folder on coc coc, the browser is also very familiar to vietnamese people. please consult.
in the previous 2 articles, we showed you how to change the default download folder on chrome and firefox. this time, we will share the way to change the default download folder on coc coc, the browser is also very familiar to vietnamese people. please consult. - Support tools for using documents from Google Drive
 the tools in this article will help you use the data in google drive in a convenient and effective way at work.
the tools in this article will help you use the data in google drive in a convenient and effective way at work. - How to Copy Google Drive Files on Android
 this wikihow teaches you how to select multiple files on google drive and save copies of them to a selected folder, using android. open the google drive app on your android. the drive icon looks like a triangle with yellow, blue, and green...
this wikihow teaches you how to select multiple files on google drive and save copies of them to a selected folder, using android. open the google drive app on your android. the drive icon looks like a triangle with yellow, blue, and green... - Instructions to change folder color - Folder
 in a computer with a lot of folders, you want to distinguish the folders for different jobs for easy searching. folder highlight software can help you do that by changing the folder color so you can easily identify the folder.
in a computer with a lot of folders, you want to distinguish the folders for different jobs for easy searching. folder highlight software can help you do that by changing the folder color so you can easily identify the folder.










 How to share files unlimitedly on Tresorit Send
How to share files unlimitedly on Tresorit Send How to use TransferXL to share files online
How to use TransferXL to share files online How to sign up for Office 365 and 21TB OneDrive for free from Microsoft
How to sign up for Office 365 and 21TB OneDrive for free from Microsoft How to protect your iCloud account from being stolen
How to protect your iCloud account from being stolen How to create a Google Drive drive on your computer
How to create a Google Drive drive on your computer