How to fix the error can't download files from Google Drive on Windows
Even so, sometimes Google Drive can go wrong, just like any other cloud service. You may find that Google Drive won't let you download files. Usually, this is a browser issue that has little to do with your operating system or machine.
Here are some fixes you can do if you are facing the same problem.
1. Check Internet Connection
Make sure that your device is correctly connected to the Internet before making important adjustments. Sometimes the Internet can't establish a connection with Google Drive's storage server, so you might not be able to download anything.
Server failure can also lead to the same problem, but in this case it is not possible, as Google uses a backup server. Therefore, the Internet is not connected properly or the connection is unstable which is preventing you from downloading your necessary files. Therefore, it is important to rule out Internet connection problems.
Look at the Internet icon at the bottom left of the taskbar to check your Internet connection. If the Internet appears to be connected, consider downloading other content on the same computer.
When your Internet connection doesn't work, try restarting the router and test it on other devices. If no devices are connecting to the Internet, contact your ISP to rule out hardware or connectivity issues.
However, if everything else works fine on the same device or another device connected to the same Internet network, then another problem may need to be examined in more detail.
2. Sign out of all other accounts
Another reason why Google Drive downloads might fail is when multiple accounts are signed in on the same device. You may be trying to access files in another Google Drive account while signed in to another account.
This type of conflict prevents you from downloading your files. Therefore, you should sign out of all your other accounts except the one you will use to download the file.
To sign out of your Google account, follow these steps:
Step 1: Open Google Chrome.
Step 2: At the top right of the page, click your profile icon.
Step 3: Click Sign out or Sign out of all accounts in case of multiple accounts.
Step 4: Sign in again and try downloading the file from your Google Drive.

If signing out of Chrome doesn't solve the problem, restart Chrome once.
3. Restart Chrome
In some cases, this error is not related to multiple user account logins or server delays, but simply arises from a browser bug, which can be easily remedied by restarting the application.
Close and reopen Drive/Chrome, then test by downloading the file from Google Drive. Continue with the other fixes below if the error persists.
4. Disable Extensions
Add browser extensions to enhance the user experience. This provides access to additional features that would otherwise be limited or unavailable in the browser itself.
While these extension functions are often useful, they can sometimes affect your browser's performance. Since you access Google Drive with the same browser, this can also create problems in its operation.
To eliminate this possibility, disable each browser extension, especially those that directly interfere with its scripts, such as ad blockers, website blockers, etc.
To disable extensions in Chrome, follow these steps:
Step 1: Open Google Chrome and click on the three vertical dots in the top right corner.
Step 2: Go to More tools > Extensions.
Step 3: In the extensions window, disable specific extensions by turning the switch to the left or clicking Remove to remove them completely.
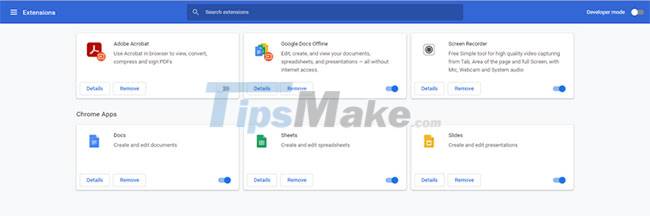
Disable all installed extensions if you have too many. Next, try downloading your files. Then re-enable the extension. However, if that doesn't work, consider clearing your browser's cache.
5. Clear cache
Too much data in the browser cache can cause Google Drive download errors due to overlapping and resource allocation. Clearing the cache in Chrome can help.
6. Reset Chrome to default settings
When Chrome is reset to default settings, Chrome automatically removes any browser-related obstacles that could prevent Drive from downloading files. This may not solve the problem under discussion but does improve browser performance for a while.
7. Reinstall Chrome Browser
Reinstalling Chrome gives your browser a fresh start. This can help solve any hidden problems that have appeared before.
To reinstall Chrome, follow these steps:
Step 1: Open Windows Settings.
Step 2: Click Apps.
Step 3: Find and click on Google Chrome from the menu and click the Uninstall button.
Step 4: Next, download the Chrome app from another browser and install it.

If reinstalling Chrome doesn't solve the download problem, trying to download the same files in a different browser is a last resort.
8. Switch to another browser
Chrome may have problems preventing files from downloading when Google Drive is accessed through this browser. You may have tried to fix the problem but it seems that the problem still hasn't resolved itself.
So switching to another browser, such as Microsoft Edge or Firefox, can help you access and download files from Google Drive.
Even if you can't download files from any other browser, chances are your Google Drive account is complicating things. The only thing you can do here is wait for the file to download later.
You should read it
- How to fix errors do not upload files to Google Drive
- Google Drive 4,2021.46200, Download Google Drive here
- How to download the entire document on Google Drive
- How to download Google Drive files to iPhone
- How to download PDF files on Google Drive is blocked download
- How to download multiple files on Google Drive without extracting
- Don't miss these 9 useful Google Drive tricks!
- How to block downloading files and videos on Google Drive
May be interested
- How to block downloading files and videos on Google Drive
 to block downloading files or videos on google drive, you can customize them right away in the sharing part of the hosting service.
to block downloading files or videos on google drive, you can customize them right away in the sharing part of the hosting service. - Instructions for downloading files from Google Drive without limit
 having trouble downloading files from google drive or running into storage limits? this guide will help you download files faster, fix common errors, and get the most out of google drive.
having trouble downloading files from google drive or running into storage limits? this guide will help you download files faster, fix common errors, and get the most out of google drive. - How to download files on Google Drive that are blocked from downloading
 currently, many files on google drive are blocked from downloading, downloading pdf files or many other files and then you cannot save documents for reference if needed, in case the file is deleted from the owner.
currently, many files on google drive are blocked from downloading, downloading pdf files or many other files and then you cannot save documents for reference if needed, in case the file is deleted from the owner. - How to create links to download files directly from Google Drive
 when you want to share and download data on google drive, users can create links and share them with others so they can download data without providing an account.
when you want to share and download data on google drive, users can create links and share them with others so they can download data without providing an account. - How to upload files to Google Drive, upload files to Google Drive
 google drive has an intuitive interface and is easy to use, but for new users to google drive, uploading files is still difficult. in this article, software tips will guide you how to upload files to google drive.
google drive has an intuitive interface and is easy to use, but for new users to google drive, uploading files is still difficult. in this article, software tips will guide you how to upload files to google drive. - Detailed instructions on how to fix Google Drive not downloading error
 are you facing the super annoying situation that google drive won't let you download? your work may be interrupted by this problem.
are you facing the super annoying situation that google drive won't let you download? your work may be interrupted by this problem. - How to share files and folders on Google Drive
 currently google drive has been widely used by many young people to store data and documents online. in addition to being able to view and download documents on many different devices, google drive is also loved by its rich and diverse file and data sharing feature. so how can you share files and folders on google drive?
currently google drive has been widely used by many young people to store data and documents online. in addition to being able to view and download documents on many different devices, google drive is also loved by its rich and diverse file and data sharing feature. so how can you share files and folders on google drive? - How to check who accesses Google Drive files
 if you use google drive and frequently share files with others, it's a good idea to keep track of the files you've shared. here's how to check who's accessing your google drive files.
if you use google drive and frequently share files with others, it's a good idea to keep track of the files you've shared. here's how to check who's accessing your google drive files. - From December 20, 2021, Google Drive will automatically block or delete files 18+
 on december 20, 2021, google announced a new usage policy for the google drive cloud storage service. from now on, files that violate google's user terms will automatically have access restricted.
on december 20, 2021, google announced a new usage policy for the google drive cloud storage service. from now on, files that violate google's user terms will automatically have access restricted. - Don't miss these 9 useful Google Drive tricks!
 google drive online storage tool provides users with many interesting features, making it easier to store files and share files to many people.
google drive online storage tool provides users with many interesting features, making it easier to store files and share files to many people.










 Steps to use OnDrop to share unlimited files
Steps to use OnDrop to share unlimited files Google Drive is being added a very useful new security feature
Google Drive is being added a very useful new security feature Should you choose pCloud or Google Drive to store personal files?
Should you choose pCloud or Google Drive to store personal files? 8 reasons why Google Drive is an ideal cloud storage service
8 reasons why Google Drive is an ideal cloud storage service Steps to free up Google Drive space
Steps to free up Google Drive space Microsoft introduces a series of new photo editing features for OneDrive on the web
Microsoft introduces a series of new photo editing features for OneDrive on the web