How to Type the Apple Logo (Mac and Windows)
Method 1 of 4:
Using Windows' Character Map
-
 Open the Character Map. Begin by accessing the Start menu and then selecting Programs/All Programs. Then click Accessories and select the System Tools folder.[1]
Open the Character Map. Begin by accessing the Start menu and then selecting Programs/All Programs. Then click Accessories and select the System Tools folder.[1]- You can also access the Character Map from the Run window. Simply press ⊞ Win + A so that the Run window appears and then type "charmap." Once typed, press ↵ Enter.
-
 Locate the Apple logo. First, click on the Font dropdown list. Scroll to the "Baskerville Old Face" font and select it. Then scroll down its list of characters and locate the Apple logo.
Locate the Apple logo. First, click on the Font dropdown list. Scroll to the "Baskerville Old Face" font and select it. Then scroll down its list of characters and locate the Apple logo. -
 Copy the Apple logo. After clicking on the logo, then hit the Select button next to the "Characters to copy:" text. Finally, click on the Copy button next to the Select button.
Copy the Apple logo. After clicking on the logo, then hit the Select button next to the "Characters to copy:" text. Finally, click on the Copy button next to the Select button. -
 Paste the Apple logo. Simply find the place in which you'd like to insert the logo and press Ctrl + V in order to paste it. Alternatively, you might right-click your mousepad and select Paste.
Paste the Apple logo. Simply find the place in which you'd like to insert the logo and press Ctrl + V in order to paste it. Alternatively, you might right-click your mousepad and select Paste.
Method 2 of 4:
Using Windows' Unicode
-
 Locate the destination for your Apple logo. You can place one in any text field that allows editing. Place your cursor wherever you intend the logo to go.
Locate the destination for your Apple logo. You can place one in any text field that allows editing. Place your cursor wherever you intend the logo to go. -
 Type the Windows' character code: F000. This code is allows users to quickly insert special characters from the character map. Simply type "F000" wherever you'd like to insert the Apple logo.
Type the Windows' character code: F000. This code is allows users to quickly insert special characters from the character map. Simply type "F000" wherever you'd like to insert the Apple logo. -
 Replace the character code with an Apple logo. After typing "F000," press Alt + X at the same time. You'll see the logo appear immediately. Some may find this method significantly more efficient than working via the Character Map.
Replace the character code with an Apple logo. After typing "F000," press Alt + X at the same time. You'll see the logo appear immediately. Some may find this method significantly more efficient than working via the Character Map.
Method 3 of 4:
Using Mac Keyboard
-
 Locate the destination for your Apple logo. You can place one in any text field that allows editing. Place your cursor wherever you intend the logo to go.
Locate the destination for your Apple logo. You can place one in any text field that allows editing. Place your cursor wherever you intend the logo to go. -
 Type the Apple logo using your keyboard. Hold down ⌥ Option + ⇧ Shift + K simultaneously. This will cause the Apple logo to be immediately inserted.
Type the Apple logo using your keyboard. Hold down ⌥ Option + ⇧ Shift + K simultaneously. This will cause the Apple logo to be immediately inserted.
Method 4 of 4:
Using Preferred Mac Shortcut
-
 Copy the Apple logo. To do so, you must have first inserted the logo by pressing ⌥ Option + ⇧ Shift + K as detailed in the previous method. After typing the logo into a text field, highlight it and press ⌘ Command + C (or right-click your mousepad and select "Copy"). You can also consult typing an Apple icon for further details.
Copy the Apple logo. To do so, you must have first inserted the logo by pressing ⌥ Option + ⇧ Shift + K as detailed in the previous method. After typing the logo into a text field, highlight it and press ⌘ Command + C (or right-click your mousepad and select "Copy"). You can also consult typing an Apple icon for further details.- Note that this method isn't radically different from using Mac's built-in key combination. It will simply allow you to adjust which combination of keys is associated with the Apple logo, potentially making the process easier depending on a user's preferences.
-
 Access the Text section in System Preferences. Begin by opening System Preferences from your Dock or the Applications section of Finder. Then select Keyboard and click on the Text tab.
Access the Text section in System Preferences. Begin by opening System Preferences from your Dock or the Applications section of Finder. Then select Keyboard and click on the Text tab. -
 Add a shortcut for the Apple logo. First click on the plus symbol (+) near the bottom of the window. Next, add your preferred keyboard shortcut under the "Replace" field and paste the previously copied Apple logo next to it in the "With" field. You may paste either by pressing ⌘ Command + V or by right-clicking your mousepad and selecting "Paste." Finally, close System Preferences, and you'll now be able to insert the Apple logo using your key combination of choice.
Add a shortcut for the Apple logo. First click on the plus symbol (+) near the bottom of the window. Next, add your preferred keyboard shortcut under the "Replace" field and paste the previously copied Apple logo next to it in the "With" field. You may paste either by pressing ⌘ Command + V or by right-clicking your mousepad and selecting "Paste." Finally, close System Preferences, and you'll now be able to insert the Apple logo using your key combination of choice.
5 ★ | 1 Vote
You should read it
- Apple copyrighted the new FaceTime logo
- Download 33 images of the unique 'flawed apple' logo variant
- Using AAA Logo professional logo design
- Best Buy's new logo shrinks the tag because the traditional store model is now dead
- How to Change the Color of Menu Buttons on a Mac
- How to fix iPhone error with apple logo stuck
- How to design a simple logo in Photoshop
- How to Change Trackpad Sensitivity on a Mac
May be interested
- Best Buy's new logo shrinks the tag because the traditional store model is now dead
 footless font and logo in minimalist style.
footless font and logo in minimalist style. - How to change the boot logo of Windows 10 and Windows 11
 surely you have noticed that when you start your computer, it often displays the windows logo. so is that logo customizable?
surely you have noticed that when you start your computer, it often displays the windows logo. so is that logo customizable? - How to Type an Apple Icon on Mac Computer
 have you ever seen anyone put the apple icon on their blog or when chatting? they're not magicians; with a few clicks you'll be doing it, too. keep reading! hold the and button down at the same time.
have you ever seen anyone put the apple icon on their blog or when chatting? they're not magicians; with a few clicks you'll be doing it, too. keep reading! hold the and button down at the same time. - Microsoft redesigned over 100 logos, including the 'legendary' Windows logo
 microsoft continues to announce that it has redesigned more than 100 applications and services icons in fluent design style, including the familiar windows logo.
microsoft continues to announce that it has redesigned more than 100 applications and services icons in fluent design style, including the familiar windows logo. - Firefox launched a new flat-design logo with 23 Beta version
 the new firefox logo is designed in a flat fashion like ios 7 or windows phone with less detail. glossiness as well as sesame color is also reduced compared to before. mozilla also released a picture that makes it easy to compare the changes of the new logo to the previous generation logos.
the new firefox logo is designed in a flat fashion like ios 7 or windows phone with less detail. glossiness as well as sesame color is also reduced compared to before. mozilla also released a picture that makes it easy to compare the changes of the new logo to the previous generation logos. - How to fix iPhone error with apple logo stuck
 have you ever encountered a case where your iphone phone hangs on the apple logo and automatically turns off, making you unable to use it? this article will guide you in 6 ways to fix iphone logo hang error most effectively!
have you ever encountered a case where your iphone phone hangs on the apple logo and automatically turns off, making you unable to use it? this article will guide you in 6 ways to fix iphone logo hang error most effectively! - Microsoft explains Windows 11's default logo and wallpaper
 in a video of the windows insider program youtube channel, microsoft designers shared about the meaning of the default wallpaper and the windows 11 logo.
in a video of the windows insider program youtube channel, microsoft designers shared about the meaning of the default wallpaper and the windows 11 logo. - How to design a simple logo in Photoshop
 photoshop can do more than just edit photos. it's not a powerful tool like illustrator or indesign but it's still capable of designing simple things.
photoshop can do more than just edit photos. it's not a powerful tool like illustrator or indesign but it's still capable of designing simple things. - The first logo of famous technology firms
 apple used the icon of newtonian scientist sitting under an apple that was about to fall to show his creativity, new innovation ...
apple used the icon of newtonian scientist sitting under an apple that was about to fall to show his creativity, new innovation ... - How to change the Windows 10 boot logo
 to further personalize, you can change the boot logo in windows to whatever you want. follow these steps to add a custom boot logo in windows.
to further personalize, you can change the boot logo in windows to whatever you want. follow these steps to add a custom boot logo in windows.
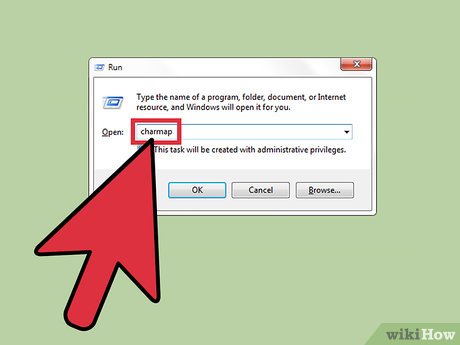
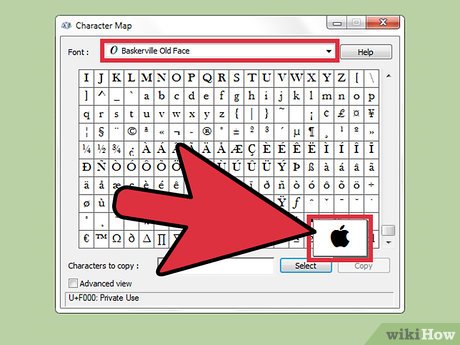
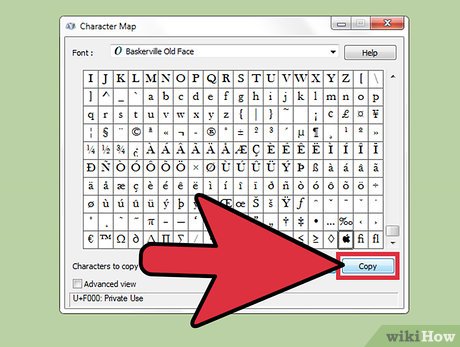


















 How to Log In
How to Log In How to Remove E Clips
How to Remove E Clips How to Dispose of Electronics
How to Dispose of Electronics How to Speed Up Acer Aspire One
How to Speed Up Acer Aspire One How to Find Amps
How to Find Amps How to Open an Opus File on PC or Mac
How to Open an Opus File on PC or Mac