How to Change the Background on a Google Presentation
Method 1 of 3:
Changing the Background Color Through the Menu
-
 Launch an Internet browser. Double-click the icon of your preferred Internet browser on your desktop.
Launch an Internet browser. Double-click the icon of your preferred Internet browser on your desktop. -
 Go to Google Drive. Once the browser is open, type in drive.google.com on the address bar at the top of the screen and hit Enter. You'll be taken to the website's home page.
Go to Google Drive. Once the browser is open, type in drive.google.com on the address bar at the top of the screen and hit Enter. You'll be taken to the website's home page. -
 Sign in. Enter your Google/Gmail account username and password on the fields provided then click 'Sign in' to access your account.
Sign in. Enter your Google/Gmail account username and password on the fields provided then click 'Sign in' to access your account. -
 Create a new presentation. Click the red 'Create' button located on the upper-left corner of the web page. Select 'Presentation' from the drop-down list, and you'll be directed to the Google Presentation page.
Create a new presentation. Click the red 'Create' button located on the upper-left corner of the web page. Select 'Presentation' from the drop-down list, and you'll be directed to the Google Presentation page. -
 Click on 'Slide.' You'll find this in the menu toolbar located on the upper-left portion of the web page
Click on 'Slide.' You'll find this in the menu toolbar located on the upper-left portion of the web page -
 Select 'Change Background' from the drop-down list. Now you can select a color for your presentation's background.
Select 'Change Background' from the drop-down list. Now you can select a color for your presentation's background. -
 Change the color of your presentation's background. Click the small square box on the 'Background' options window and select the color you wish to use from the color palette. Selecting a color will instantly change the presentation's background to that color.
Change the color of your presentation's background. Click the small square box on the 'Background' options window and select the color you wish to use from the color palette. Selecting a color will instantly change the presentation's background to that color. -
 Save your changes. Click on 'Done' to save the changes you've made.
Save your changes. Click on 'Done' to save the changes you've made.- If you're not satisfied with the background color, select 'Reset to theme' to change back to the default background settings of your slideshow.
Method 2 of 3:
Changing the Background Color Through Icon
-
 Launch an Internet browser. Double-click the icon of your preferred Internet browser on your desktop.
Launch an Internet browser. Double-click the icon of your preferred Internet browser on your desktop. -
 Go to Google Drive. Once the browser is open, type in drive.google.com on the address bar at the top of the screen and hit Enter. You'll be taken to the website's home page.
Go to Google Drive. Once the browser is open, type in drive.google.com on the address bar at the top of the screen and hit Enter. You'll be taken to the website's home page. -
 Sign in. Enter your Google/Gmail account username and password on the fields provided then click 'Sign in' to access your account.
Sign in. Enter your Google/Gmail account username and password on the fields provided then click 'Sign in' to access your account. -
 Create a new presentation. Click the red 'Create' button located on the upper-left corner of the web page. Select 'Presentation' from the drop-down list, and you'll be directed to the Google Presentation page.
Create a new presentation. Click the red 'Create' button located on the upper-left corner of the web page. Select 'Presentation' from the drop-down list, and you'll be directed to the Google Presentation page. -
 Click the Background... button. This button is on the top next to the Layout, Theme..., and Transition button.
Click the Background... button. This button is on the top next to the Layout, Theme..., and Transition button. -
 Click the square that is across from Color. The color in the square is the color of your current background color.
Click the square that is across from Color. The color in the square is the color of your current background color. -
 Choose the color you'd like to use. You can choose from solid colors, gradient colors, and a customized color of your choice.
Choose the color you'd like to use. You can choose from solid colors, gradient colors, and a customized color of your choice. -
 Click Done to save your color.
Click Done to save your color.
Method 3 of 3:
Using Pictures as a Background for Your Presentation
-
 Launch an Internet browser. Double-click the icon of your preferred Internet browser on your desktop.
Launch an Internet browser. Double-click the icon of your preferred Internet browser on your desktop. -
 Go to Google Drive. Once the browser is open, type in drive.google.com on the address bar at the top of the screen and hit Enter. You'll be taken to the website's home page.
Go to Google Drive. Once the browser is open, type in drive.google.com on the address bar at the top of the screen and hit Enter. You'll be taken to the website's home page. -
 Sign in. Enter your Google/Gmail account username and password on the fields provided then click 'Sign in' to access your account.
Sign in. Enter your Google/Gmail account username and password on the fields provided then click 'Sign in' to access your account. -
 Create a new presentation. Click the red 'Create' button located on the upper-left corner of the web page. Select 'Presentation' from the drop-down list, and you'll be directed to the Google Presentation page.
Create a new presentation. Click the red 'Create' button located on the upper-left corner of the web page. Select 'Presentation' from the drop-down list, and you'll be directed to the Google Presentation page. -
 Click on 'Slide.' You'll find this in the menu toolbar located on the upper-left portion of the web page
Click on 'Slide.' You'll find this in the menu toolbar located on the upper-left portion of the web page -
 Select 'Change Background' from the drop-down list. Now you can select a color for your presentation's background.
Select 'Change Background' from the drop-down list. Now you can select a color for your presentation's background. -
 Click on the 'Choose' button to start changing your presentation's background to any picture you like. This will open the 'Insert Background Image' window.
Click on the 'Choose' button to start changing your presentation's background to any picture you like. This will open the 'Insert Background Image' window. -
 Upload a picture. Select any image saved locally on your computer and drag it across the screen to the main section of the 'Insert Background Image' window to upload a picture.
Upload a picture. Select any image saved locally on your computer and drag it across the screen to the main section of the 'Insert Background Image' window to upload a picture. -
 Use a photo taken by your computer's camera. If you prefer a more recent photo, click 'Take a snapshot' from the left menu panel to start taking pictures using your device's camera and use it as background for your presentation.
Use a photo taken by your computer's camera. If you prefer a more recent photo, click 'Take a snapshot' from the left menu panel to start taking pictures using your device's camera and use it as background for your presentation.- Note that the device you're using should have a working camera in order for you to use this option.
-
 Use an image from another website. Click 'By URL' from the left menu panel and paste or type in the web address of the picture you want to use as your background on the text field provided (e.g., www.google.com/your_picture.jpg).
Use an image from another website. Click 'By URL' from the left menu panel and paste or type in the web address of the picture you want to use as your background on the text field provided (e.g., www.google.com/your_picture.jpg). -
 Choose from pictures saved on your Google Drive photo album. Click 'My Drive' from the left menu panel and choose among the pictures saved on your Google Drive you like best to use as your presentation's background.
Choose from pictures saved on your Google Drive photo album. Click 'My Drive' from the left menu panel and choose among the pictures saved on your Google Drive you like best to use as your presentation's background. -
 Apply the picture. Once you're done choosing an image to use as background, click the 'Select' button to apply the changes you've made on the background settings of your presentation.
Apply the picture. Once you're done choosing an image to use as background, click the 'Select' button to apply the changes you've made on the background settings of your presentation.
5 ★ | 1 Vote
You should read it
- How to Add Music to PowerPoint
- How to Add a Video to a Google Presentation
- How to Add an Object to a Presentation
- How to Create a Powerpoint Handout
- How to Change the Background on PowerPoint Slides
- Beautiful and professional PowerPoint backgrounds
- How to delete a background color in a Word document?
- How to Create a PowerPoint Presentation
May be interested
- How to change the image background color with the Paint 3D application
 if there is a photo that you don't like its background color and want to change but don't want to use heavy tools like photoshop, read the following article.
if there is a photo that you don't like its background color and want to change but don't want to use heavy tools like photoshop, read the following article. - Changing virtual backgrounds in Zoom is more interesting with these 2 websites
 zoom allows you to change the virtual background and you can use your own virtual background, besides the virtual ones available in zoom.
zoom allows you to change the virtual background and you can use your own virtual background, besides the virtual ones available in zoom. - 6 photo editing tips with GIMP
 today's article will introduce you to six ways to refine the background of an image, such as making the background transparent, clearing the background (to coordinate with other images), and many other options. half.
today's article will introduce you to six ways to refine the background of an image, such as making the background transparent, clearing the background (to coordinate with other images), and many other options. half. - Let your photos 'shine' with GIMP's background change feature
 it's easy to change the backgound of a photo in photoshop, but you don't want to pay the expensive cost for that, so gimp will be a wise choice. changing the background in gimp is very simple and there are many different ways to do this. the following article will introduce two best solutions to help your photos 'shine'.
it's easy to change the backgound of a photo in photoshop, but you don't want to pay the expensive cost for that, so gimp will be a wise choice. changing the background in gimp is very simple and there are many different ways to do this. the following article will introduce two best solutions to help your photos 'shine'. - Change the background image and background in Word
 default word editor background is white background, you can compose important documents ... but you can change the background to avoid boredom with word's default background or suitable for documents. there is different content.
default word editor background is white background, you can compose important documents ... but you can change the background to avoid boredom with word's default background or suitable for documents. there is different content. - How to change video background on CapCut
 with the capcut application, you have a lot of tools to change your images and videos, such as changing the video background on capcut, inserting the video background as you like.
with the capcut application, you have a lot of tools to change your images and videos, such as changing the video background on capcut, inserting the video background as you like. - Gmail allows you to change your wallpaper freely
 not only does it allow the use of pre-set templates, gmail starts to support choosing very interesting mailbox wallpapers from google+, online photos or photos on your computer.
not only does it allow the use of pre-set templates, gmail starts to support choosing very interesting mailbox wallpapers from google+, online photos or photos on your computer. - How to change the background color in Photoshop
 changing the background color in photoshop can be used with existing photos or new images.
changing the background color in photoshop can be used with existing photos or new images. - Beautiful and professional PowerPoint backgrounds
 beautiful and professional powerpoint backgrounds. in order for our powerpoint presentation to be impressive, the preparation and selection of background images to suit and fit the content to present is quite important. choosing a good background image and matching the context of the presentation will help your presentation attract attention
beautiful and professional powerpoint backgrounds. in order for our powerpoint presentation to be impressive, the preparation and selection of background images to suit and fit the content to present is quite important. choosing a good background image and matching the context of the presentation will help your presentation attract attention - How to Change the Background on PowerPoint Slides
 by customizing the slides in your powerpoint presentation, you can add a unique look that reflects your personal style. microsoft powerpoint contains built-in tools which allow you to customize the backgrounds of your slides with vibrant...
by customizing the slides in your powerpoint presentation, you can add a unique look that reflects your personal style. microsoft powerpoint contains built-in tools which allow you to customize the backgrounds of your slides with vibrant...
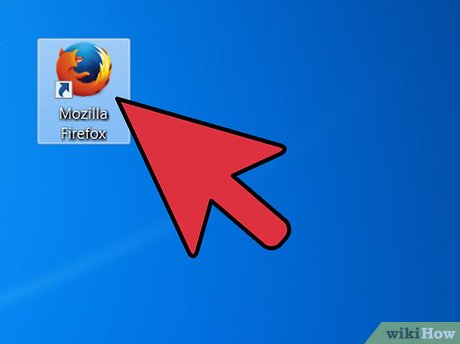
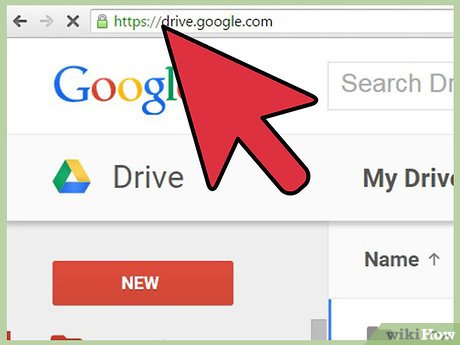
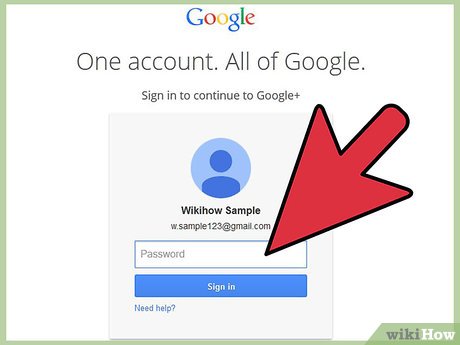


















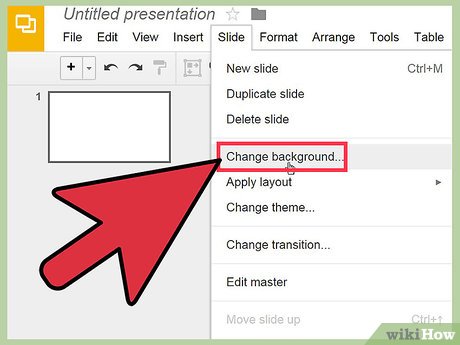
















 How to Add Sound to a Google Presentation
How to Add Sound to a Google Presentation How to Create a Gradient in Google Slides
How to Create a Gradient in Google Slides How to Create a Life Bar in PowerPoint
How to Create a Life Bar in PowerPoint How to Make Games on PowerPoint
How to Make Games on PowerPoint How to Draw Using PowerPoint
How to Draw Using PowerPoint How to Make a Jeopardy Game on PowerPoint
How to Make a Jeopardy Game on PowerPoint