Fix scan errors that do not work on Windows 10
If HP, Canon, Epson or any other printer does not work on Windows 10, this post will tell you how to troubleshoot problems, problems and fix printer-related errors. At such times, you may see a message box Problem connecting to scanner . Upgrading to Windows 10 may also cause many devices to stop working, including scanners. You should not be disturbed because you are not the only one encountering this situation. The important thing is in fact there are many ways to troubleshoot and bring your scanner back to normal operation.
If you have problems with your scanner, in particular, there is a way to set everything up properly.
Fix scan errors that do not work on Windows 10
- How to troubleshoot Epson scanner problems does not work on Windows 10
- How to troubleshoot any scanner does not work on Windows 10
- 1. Check Compatibility mode
- 2. Check the Windows Services
- 3. Run Hardware Troubleshooter
- 4. Update the drivers for scanners
How to troubleshoot Epson scanner problems does not work on Windows 10
If your Epson scanner does not work, click the Start button , find the Epson folder , open the folder and select Epson Scan Settings . From here, click Network, then click Add and search for the IP address.
Now you need to double-click the IP address that appears, select Edit, rename it, and finally, click OK.
The tips above are especially useful for Epson scanners, and the following suggestions will help you fix the problem with any inactive scanner.
How to troubleshoot any scanner does not work on Windows 10
1. Check Compatibility mode
The first action is to make sure your scanner is not set to Compatibility mode . It may cause a big problem, so follow the instructions below to determine if your scanner is connected to Compatibility mode.
Right-click on your scanner icon, then select Properties from the menu. Click the Compatibility tab , then find the Run this program in compatibility mode option . You need to deselect, then click OK to activate.
2. Check the Windows Services
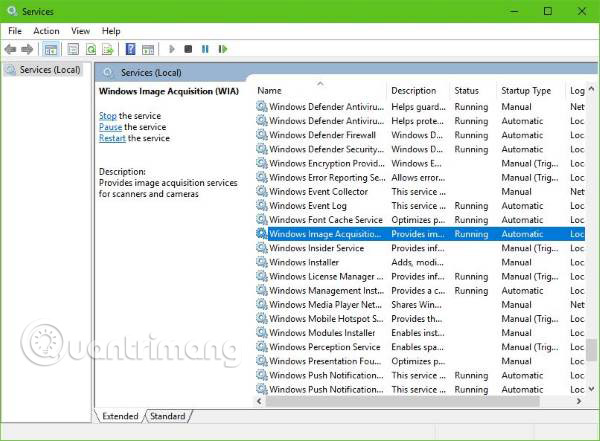
You will need to check the status of some required Windows Services. Launch the Run dialog box by pressing Windows + R key, then type services.msc and click OK.
The next step is to find Windows Image Acquisition (WIA) Service , right-click it, then select Properties. From here, it is important to make sure that the Startup Type is set to Automatic and Service Status is set to Running.

Finally, click the Apply button , then check to see if your scanner is working.
Meanwhile, you should also make sure that the DCOM Server Process Launcher, Shell Hardware Detection, Remote Procedure Call and RPC Endpoint Mapper are also started and set to Automatic.
3. Run Hardware Troubleshooter
Run Hardware and Devices Troubleshooter and see if that might help you. To run it, in the Start Search box , enter the following information and press Enter:
msdt.exe / id DeviceDiagnostic
4. Update the drivers for scanners
Sometimes, Windows 10 may remove third-party drivers, then replace them with its generic drivers, after updating the operating system. Chances are, this is why your scanner is no longer working.
To manually update the scanner driver, you should visit the official website of the scanner brand you are using and find the driver download section. There you will find drivers for your specific scanner brand - a fairly easy task.
There are a number of free web driver updates available today that are designed to automatically update drivers. You can also look through them if you want.
See more:
- Why the printer cannot print and how to fix it
- Common printer errors and how to fix them
- Fix simple errors on the printer
You should read it
- How to fix windows 10 errors
- How to fix boot errors on Windows 8
- How to fix some errors on Windows 10 Creators
- How to Fix 'Repairing Disk Errors' on Windows
- How to fix common Windows 10 problems with WinDBG
- Instructions for fixing USB connection errors on Windows 10 using Windows USB Troubleshooter
- How to fix a repeat boot error after updating Windows 10
- 20 useful troubleshooting tools for Windows 10
May be interested
- 3 ways to scan Windows 10 system-wide viruses with Microsoft Defender
 windows 10 comes with microsoft defender security software built in. this software regularly checks and periodically scans to detect, prevent and destroy viruses, malware ... from entering your computer.
windows 10 comes with microsoft defender security software built in. this software regularly checks and periodically scans to detect, prevent and destroy viruses, malware ... from entering your computer. - How to scan documents using Notes app on iOS
 your notes are stored in icloud so you can easily edit them on any device. plus, the scan feature's been added so you can scan a document and add it to the writing page.
your notes are stored in icloud so you can easily edit them on any device. plus, the scan feature's been added so you can scan a document and add it to the writing page. - Applications Scan documents to PDF on iOS
 with today's modern technology, we can completely easily scan documents into pdf files in a simple and quickest way, which is to use smartphone. the following article will list you some of the best apps on ios to scan documents into pdf files.
with today's modern technology, we can completely easily scan documents into pdf files in a simple and quickest way, which is to use smartphone. the following article will list you some of the best apps on ios to scan documents into pdf files. - Instructions for scanning documents with 3 simple steps
 in today's modern technology, scanners and printers are indispensable devices. users can scan many different types of text documents such as reports, document files, important documents that need to be backed up or need to send mail to colleagues or partners you can easily do on scanner.
in today's modern technology, scanners and printers are indispensable devices. users can scan many different types of text documents such as reports, document files, important documents that need to be backed up or need to send mail to colleagues or partners you can easily do on scanner. - Use EtreCheck to scan, check for errors on your Mac
 etrecheck is a free program that runs more than 50 diagnostics on a mac, then provides users with a neat report outlining all these diagnostics - so you know you have to start troubleshooting. where to try
etrecheck is a free program that runs more than 50 diagnostics on a mac, then provides users with a neat report outlining all these diagnostics - so you know you have to start troubleshooting. where to try - Instructions on how to scan on Windows and Mac computers from A to Z
 hacom will guide you on how to scan on a computer in the most detailed and simple way to turn data on documents into soft files saved on the computer.
hacom will guide you on how to scan on a computer in the most detailed and simple way to turn data on documents into soft files saved on the computer. - How to troubleshoot the Photos app doesn't work on Windows 10
 the new windows photos application (which actually appeared from windows 8, but still the most recent integrated viewing option) has a beautiful interface and rich image filtering options. however, sometimes it does not work and this is how to fix it.
the new windows photos application (which actually appeared from windows 8, but still the most recent integrated viewing option) has a beautiful interface and rich image filtering options. however, sometimes it does not work and this is how to fix it. - 3 types of virus scans and the right time to use
 regularly scanning your system with antivirus software is one of the easiest ways to keep your system safe. along with a set of anti-malware software, antivirus software is a core feature of system security. but what type of virus scan should you run? is there any difference between full scan, fast scan and custom scan? see what happens when you click the 'scan' button through the following article.
regularly scanning your system with antivirus software is one of the easiest ways to keep your system safe. along with a set of anti-malware software, antivirus software is a core feature of system security. but what type of virus scan should you run? is there any difference between full scan, fast scan and custom scan? see what happens when you click the 'scan' button through the following article. - How to scan old photos with your phone
 scanning and digitizing old photos is difficult without the right equipment, but you can easily scan film photos with your phone and get great results to share digitally.
scanning and digitizing old photos is difficult without the right equipment, but you can easily scan film photos with your phone and get great results to share digitally. - Adobe's new Adobe Scan application turns your phone into a document scanner
 thanks to adobe scan, you can scan documents on your phone without resorting to bulky document scanners.
thanks to adobe scan, you can scan documents on your phone without resorting to bulky document scanners.











 How to fix C: windowssystem32configsystemprofiledesktop Is Unavailable on Windows 10
How to fix C: windowssystem32configsystemprofiledesktop Is Unavailable on Windows 10 How to pin the app to the Taskbar to open it faster
How to pin the app to the Taskbar to open it faster Activate Windows Sandbox on Windows 10 to run the unreliable .exe file
Activate Windows Sandbox on Windows 10 to run the unreliable .exe file How to view the application's energy usage with Task Manager on Windows 10
How to view the application's energy usage with Task Manager on Windows 10 How to fix the Night Light mode of Windows 10
How to fix the Night Light mode of Windows 10 How to map network drives in Windows 10
How to map network drives in Windows 10