How to Compress Video
Method 1 of 2:
Using QuickTime
-
 Open a video in QuickTime. To do so:
Open a video in QuickTime. To do so:- Select the video.
- Click File
- Select Open With
- Click QuickTime Player
-
 Click File. It's a menu item in the upper-left corner of the Mac's screen. A drop-down menu will appear.
Click File. It's a menu item in the upper-left corner of the Mac's screen. A drop-down menu will appear. -
 Select Export. This option is near the bottom of the File drop-down menu. Selecting it prompts a pop-out menu.
Select Export. This option is near the bottom of the File drop-down menu. Selecting it prompts a pop-out menu. -
 Select a quality. Click a video quality equal to or lower than your video's current quality. This will open the Save window.EXPERT TIPGavin Anstey is the COO at Cinebody. Cinebody is User-Directed Content software that empowers brands to create instant, authentic, and engaging video content with anyone on earth. Gavin studied Journalism at the University of Colorado Boulder, before launching a career in video production and software
Select a quality. Click a video quality equal to or lower than your video's current quality. This will open the Save window.EXPERT TIPGavin Anstey is the COO at Cinebody. Cinebody is User-Directed Content software that empowers brands to create instant, authentic, and engaging video content with anyone on earth. Gavin studied Journalism at the University of Colorado Boulder, before launching a career in video production and software
Gavin Anstey
Video Producer, COO at Cinebody Gavin Anstey
Gavin Anstey
Video Producer, COO at CinebodyChoose the lowest resolution that won't ruin the viewability. This number will depend on the resolution of the original video. If you start at 4K or 1080p, you probably don't want to go any lower than 720p, or the quality of the video will be too low when you try to watch it again.
-
 Enter a new name for the video. You'll do this in the text box near the top of the window.
Enter a new name for the video. You'll do this in the text box near the top of the window. -
 Select a save location. Click the "Where" drop-down box, then click a location (e.g., Desktop) in which you want to save your video.
Select a save location. Click the "Where" drop-down box, then click a location (e.g., Desktop) in which you want to save your video. -
 Click Save. It's in the bottom-right corner of the window. Your video will begin compressing.
Click Save. It's in the bottom-right corner of the window. Your video will begin compressing. -
 Wait for your video to finish compressing. Once the video finishes compressing, the "Export" window will close. At this point, you'll be able to go to the video's save location and watch it from there.
Wait for your video to finish compressing. Once the video finishes compressing, the "Export" window will close. At this point, you'll be able to go to the video's save location and watch it from there.
Method 2 of 2:
Using Handbrake
-
 Download and install Handbrake. Go to https://handbrake.fr/downloads.php in your web browser and click the Download link below your computer's operating system, then install Handbrake by doing the following:
Download and install Handbrake. Go to https://handbrake.fr/downloads.php in your web browser and click the Download link below your computer's operating system, then install Handbrake by doing the following:- Windows - Double-click the Handbrake setup file, then follow the on-screen installation instructions.
- Mac - Double-click the Handbrake DMG file, verify the download if necessary, drag the Handbrake icon onto the Applications folder shortcut, and follow any on-screen instructions.
-
 Open Handbrake. Its app icon resembles a pineapple next to a drink. The Handbrake window will open.
Open Handbrake. Its app icon resembles a pineapple next to a drink. The Handbrake window will open. -
 Click Open Source. It's in the upper-left corner of the Handbrake window.
Click Open Source. It's in the upper-left corner of the Handbrake window.- If this is your first time opening Handbrake, you may not need to click Open Source in order for the sources window to open.
-
 Click File. It's the folder-shaped icon in the Sources window.
Click File. It's the folder-shaped icon in the Sources window. -
 Select a video. Go to the location of the video that you want to compress, click the video, and click Open. This will open the video in Handbrake.
Select a video. Go to the location of the video that you want to compress, click the video, and click Open. This will open the video in Handbrake. -
 Select a quality preset. On the far-right side of the Handbrake window, click one of the quality and framerate presets (e.g., Very Fast 720p30) that matches your video.
Select a quality preset. On the far-right side of the Handbrake window, click one of the quality and framerate presets (e.g., Very Fast 720p30) that matches your video.- Make sure that you select a preset that falls at or below your video's current quality. For example, if your video's current quality is 1080p, you'd click a 1080p option or lower; if the video is 720p, you'd click a 720p option or lower.
- The Fast and Very Fast options are best for compression.
-
 Enter a file name. Replace the file name in the middle of the Handbrake page with a new file name (e.g., [video name] compressed).
Enter a file name. Replace the file name in the middle of the Handbrake page with a new file name (e.g., [video name] compressed).- You can also select a new save location by clicking Browse, selecting a folder, entering a new file name if necessary, and clicking Save.
-
 Check the "Web Optimized" box. This box is in the middle of the Handbrake page. Doing so ensures that the video will be compressed using web standards.
Check the "Web Optimized" box. This box is in the middle of the Handbrake page. Doing so ensures that the video will be compressed using web standards. -
 Click the Video tab. It's near the bottom of the Handbrake window.
Click the Video tab. It's near the bottom of the Handbrake window. -
 Make sure that the settings here are correct. You should see the following settings below the Video tab; if the settings do not match, you can change them by clicking a setting's value and then selecting the correct option in the drop-down menu:
Make sure that the settings here are correct. You should see the following settings below the Video tab; if the settings do not match, you can change them by clicking a setting's value and then selecting the correct option in the drop-down menu:- Video Codec - This should be "H.264 (x264)".
- Framerate (FPS) - This should be "30".
- Peak Framerate or Peak - This box should be checked.
- Encoder Level or Level - This should be "4.0".
-
 Click Start Encoding. It's a green "Play" button at the top of the Handbrake window. Your video will begin compressing.
Click Start Encoding. It's a green "Play" button at the top of the Handbrake window. Your video will begin compressing.- On a Mac, you'll click Start here instead.
-
 Wait for your video to finish compressing. This can take a long time, especially if your video is over 200 megabytes in size. Once your video finishes compressing, you'll be able to play it from its save location.
Wait for your video to finish compressing. This can take a long time, especially if your video is over 200 megabytes in size. Once your video finishes compressing, you'll be able to play it from its save location.
4.3 ★ | 3 Vote
You should read it
- How to Install HandBrake on Ubuntu 14.04
- How to fix the error of not being able to open HandBrake on Windows
- How to Convert a MOV File to an MP4
- How to Convert WMV to MP4
- How to Reduce Video Size
- How to install Handbrake on Linux
- How to Convert Video to AVI
- Convert DVD files into MP4 / H.264 with HD Decrypter and Handbrake
May be interested
- How to compress video size without installing software
 reducing video size with online tools is very simple, as users do not need to install software to reduce video size and can use it immediately.
reducing video size with online tools is very simple, as users do not need to install software to reduce video size and can use it immediately. - The way to Compress large files is very easy
 this is an article on how to compress large files into smaller files on windows and macos. the amount of file you can compress depends on the type of file to be compressed.
this is an article on how to compress large files into smaller files on windows and macos. the amount of file you can compress depends on the type of file to be compressed. - How to reduce PDF file size online
 due to the convenience of presenting a variety of content in pdf files, some pdf files will be relatively large. for example, if you want to send pdf files more easily, you need to compress the file size.
due to the convenience of presenting a variety of content in pdf files, some pdf files will be relatively large. for example, if you want to send pdf files more easily, you need to compress the file size. - How to compress and decompress files and folders on a Mac
 on the mac, there is a built-in tool to compress and decompress files and folders that users do not need to install the application, if only the basic compression and decompression features.
on the mac, there is a built-in tool to compress and decompress files and folders that users do not need to install the application, if only the basic compression and decompression features. - How to compress videos online extremely fast, no need to install software
 how to compress videos online extremely fast, no need to install software. a large video will sometimes make us feel uncomfortable, not only because it consumes memory, but also takes a lot of time during copying or posting online. let's
how to compress videos online extremely fast, no need to install software. a large video will sometimes make us feel uncomfortable, not only because it consumes memory, but also takes a lot of time during copying or posting online. let's - How to compress and decompress files with WinRar?
 with the advantages of fast compression and decompression speed, support for many different compression formats, simple one-click operation, winrar is the first choice of users when it is necessary to compress files in windows. to use it, first download winrar and install it on your computer.
with the advantages of fast compression and decompression speed, support for many different compression formats, simple one-click operation, winrar is the first choice of users when it is necessary to compress files in windows. to use it, first download winrar and install it on your computer. - How to compress and decompress files on Windows 11
 similar to older versions of windows, in windows 11, the zip format helps to compress data and reduce file size, helping to speed up file transfers as well as save system storage space.
similar to older versions of windows, in windows 11, the zip format helps to compress data and reduce file size, helping to speed up file transfers as well as save system storage space. - How to compress and decompress files of all formats on your computer
 during use, a large file is often restricted from sharing on social networks and takes a long time to download. in this case, compressing the file is the most effective way. so how to compress the file?
during use, a large file is often restricted from sharing on social networks and takes a long time to download. in this case, compressing the file is the most effective way. so how to compress the file? - How to compress and decompress files in Node.js
 take advantage of the archiver and unzipper packages to compress and decompress files in node.js very easily. here are detailed instructions.
take advantage of the archiver and unzipper packages to compress and decompress files in node.js very easily. here are detailed instructions. - The computer cannot compress the file, what should you do?
 today's tipsmake will help you solve the question: your computer cannot compress files, what should you do to fix it? watch now
today's tipsmake will help you solve the question: your computer cannot compress files, what should you do to fix it? watch now
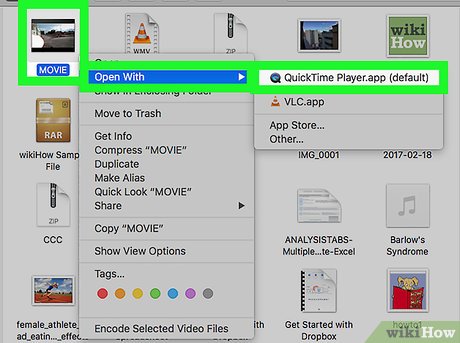
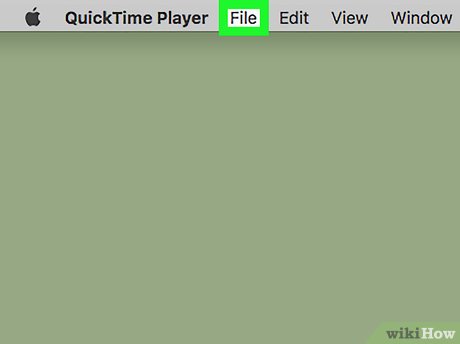
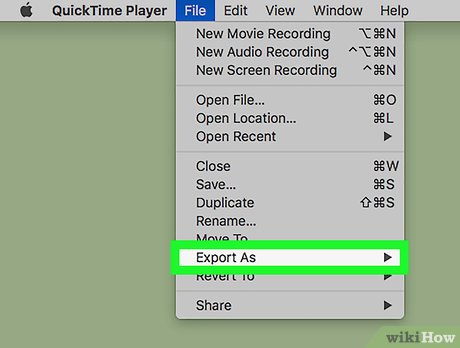





























 How to Download Flowplayer Videos
How to Download Flowplayer Videos How to Play VOB Files
How to Play VOB Files How to Reduce Video Size
How to Reduce Video Size How to Prevent Telephone Cramming
How to Prevent Telephone Cramming How to Cover a Phone Jack on the Wall
How to Cover a Phone Jack on the Wall How to Set the Time and Date on a Partner Phone System
How to Set the Time and Date on a Partner Phone System