How to Convert Video to AVI
This wikiHow teaches you how to turn a video file such as an MP4 into an Audio Video Interleave (AVI) file. If your video is under 250 megabytes in size, you can use a free online service called ConvertFiles to convert it; otherwise,...
Method 1 of 2:
Using a Conversion Website
-
 Open ConvertFiles. Go to http://www.convertfiles.com/convert/video/MP4-to-AVI.html in your computer's web browser. This is the site on which you'll change your video file into an AVI file.
Open ConvertFiles. Go to http://www.convertfiles.com/convert/video/MP4-to-AVI.html in your computer's web browser. This is the site on which you'll change your video file into an AVI file.- You can use ConvertFiles for files up to 250 MB in size; if your file is larger than that, you'll need to use HandBrake.
-
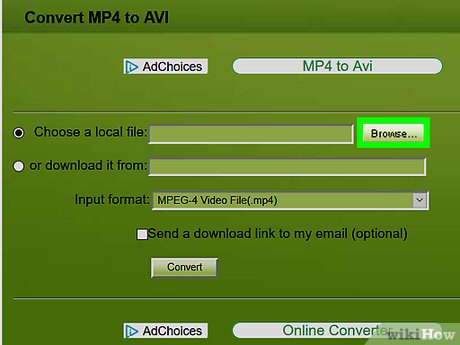 Click Browse…. It's in the green section of the page. Doing so opens a File Explorer (Windows) or Finder (Mac) window.
Click Browse…. It's in the green section of the page. Doing so opens a File Explorer (Windows) or Finder (Mac) window. -
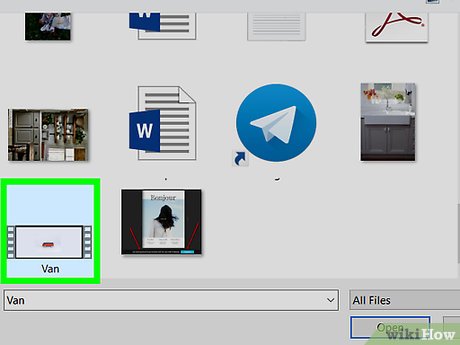 Select a video to convert. Go to the location of the video you want to convert, then click it once to select it.
Select a video to convert. Go to the location of the video you want to convert, then click it once to select it. -
 Click Open. It's in the bottom-right corner of the window. The video will be uploaded to the ConvertFiles page.
Click Open. It's in the bottom-right corner of the window. The video will be uploaded to the ConvertFiles page. -
 Select a different input type if needed. If your uploaded video isn't an MP4 format, click the "Input format" drop-down box, then click the video's format in the resulting drop-down menu.
Select a different input type if needed. If your uploaded video isn't an MP4 format, click the "Input format" drop-down box, then click the video's format in the resulting drop-down menu.- You can see your video's format by looking at the extension (the three or four letters after the final period) in the "Choose a local file" text field.
-
 Click Convert. It's at the bottom of the green section of the page.
Click Convert. It's at the bottom of the green section of the page. -
 Download your converted file. Click the Click here to go to the download page link that appears when your file has been converted, then click the link to the right of the "Please download your converted file:" text. This will prompt your new AVI file to download onto your computer.
Download your converted file. Click the Click here to go to the download page link that appears when your file has been converted, then click the link to the right of the "Please download your converted file:" text. This will prompt your new AVI file to download onto your computer.- Depending on your browser's settings, you may first have to select a save location or confirm the download before the AVI file downloads.
- If your video gets stuck during the conversion process, close and re-open your web browser and then try again.
Method 2 of 2:
Using HandBrake
-
 Download and install HandBrake. If you don't yet have HandBrake installed on your Windows or Mac computer, go to https://handbrake.fr/ in your computer's web browser, click the red Download Handbrake button, double-click the setup file that downloads, and follow the on-screen installation prompts.
Download and install HandBrake. If you don't yet have HandBrake installed on your Windows or Mac computer, go to https://handbrake.fr/ in your computer's web browser, click the red Download Handbrake button, double-click the setup file that downloads, and follow the on-screen installation prompts.- HandBrake is a free video encoder that, among other things, can convert videos into different formats.
-
 Open HandBrake. Click or double-click the HandBrake app icon, which resembles a pineapple next to a drink.
Open HandBrake. Click or double-click the HandBrake app icon, which resembles a pineapple next to a drink. -
 Click File. It's in the pop-out menu on the left side of the window.
Click File. It's in the pop-out menu on the left side of the window.- You may first have to click Open Source in the upper-left side of the window.
-
 Select your video file. Go to the location of the video file you want to convert, then click the video once to select it.
Select your video file. Go to the location of the video file you want to convert, then click the video once to select it. -
 Click Open. It's in the bottom-right corner of the window.
Click Open. It's in the bottom-right corner of the window. -
 Click Browse. This option is in the bottom-right corner of the window. Doing so opens a File Explorer (Windows) or Finder (Mac) window.
Click Browse. This option is in the bottom-right corner of the window. Doing so opens a File Explorer (Windows) or Finder (Mac) window.- On a Mac, this option is on the far-right side of the middle of the HandBrake window.
-
 Select a save location. Click the folder in which you want to save your file.
Select a save location. Click the folder in which you want to save your file. -
 Enter a name for your file. Type whatever you want to name your file into the "File name" text box.
Enter a name for your file. Type whatever you want to name your file into the "File name" text box. -
 Click Save. It's in the bottom-right corner of the window.
Click Save. It's in the bottom-right corner of the window. -
 Change the file's extension. In the "Save As" text box at the bottom of the HandBrake window, delete the text after the final period in the file path and then type in avi.
Change the file's extension. In the "Save As" text box at the bottom of the HandBrake window, delete the text after the final period in the file path and then type in avi.- For example, if the file's name is "My video.mp4", you would delete "mp4" and replace it with avi to create "My video.avi".
-
 Click Start Encode. It's at the top of the HandBrake window. HandBrake will begin converting your video into an AVI format. When it finishes, your
Click Start Encode. It's at the top of the HandBrake window. HandBrake will begin converting your video into an AVI format. When it finishes, your- On a Mac, you'll just click Start at the top of the window.
4.5 ★ | 2 Vote
You should read it
- How to Convert a MOV File to an MP4
- How to Install Handbrake
- How to Reduce Video Size
- How to compress videos with Handbrake
- How to Add Subtitles to a Downloaded Video
- How to Convert WMV to MP4
- How to Convert AVI to MP4 on Mac
- How to Compress Video
- How to fix the error of not being able to open HandBrake on Windows
- How to Copy a DVD Onto a Computer
- Convert DVD files into MP4 / H.264 with HD Decrypter and Handbrake
- How to install Handbrake on Linux




















 How to convert video to mp3 using Free Video To MP3 WMA Converter
How to convert video to mp3 using Free Video To MP3 WMA Converter Guide to Convert Video to MP4 by Total Video Converter
Guide to Convert Video to MP4 by Total Video Converter How to convert video to audio for free
How to convert video to audio for free How to convert online video format with Zamzar
How to convert online video format with Zamzar How to convert video format for smartphones with QtlMovie
How to convert video format for smartphones with QtlMovie How to rip music from video on computer with AV Video Converter
How to rip music from video on computer with AV Video Converter