How to Download Flowplayer Videos
Method 1 of 2:
Using vGet in Chrome
-
 Check to see if the video can be downloaded. If you have Firefox installed on your computer, you can use it to look for a downloadable video on a page; this can save you time when trying to find and download the video:
Check to see if the video can be downloaded. If you have Firefox installed on your computer, you can use it to look for a downloadable video on a page; this can save you time when trying to find and download the video:- Open Firefox.
- Go to the website on which your Flowplayer video is hosted.
- Play the video if it doesn't begin playing.
- Right-click (or Control-click on a Mac) a blank place on the page.
- Click View Page Info in the drop-down menu.
- Click the Media tab.
- Scroll through the results, looking for a "Video" option in the "Type" column. If you see a video listed on the page, you can proceed with the rest of this method; if not, you most likely can't download the video.
-
 OpenGoogle Chrome. Click or double-click the Chrome app icon, which resembles a red, yellow, green, and blue sphere.
OpenGoogle Chrome. Click or double-click the Chrome app icon, which resembles a red, yellow, green, and blue sphere.
-
 Open the vGet extension download page. This extension allows you to download quickly any Flowplayer videos which aren't encrypted.
Open the vGet extension download page. This extension allows you to download quickly any Flowplayer videos which aren't encrypted.- vGet won't allow you to download videos that are otherwise impossible to download.
-
 Click Add to Chrome. It's a blue button in the upper-right side of the page.
Click Add to Chrome. It's a blue button in the upper-right side of the page. -
 Click Add extension when prompted. Doing so installs the vGet extension in Google Chrome; you should see the vGet app icon, which resembles a downward-facing arrow, appear in the upper-right side of the Chrome window.
Click Add extension when prompted. Doing so installs the vGet extension in Google Chrome; you should see the vGet app icon, which resembles a downward-facing arrow, appear in the upper-right side of the Chrome window. -
 Go to the website that hosts your video. This should be the website on which the Flowplayer video that you want to download is located.
Go to the website that hosts your video. This should be the website on which the Flowplayer video that you want to download is located. -
 Play the video if it doesn't automatically play. The vGet extension sometimes requires you to begin video playback in order to find the video on the page, so make sure you click the video's "Play" button if necessary before you proceed.
Play the video if it doesn't automatically play. The vGet extension sometimes requires you to begin video playback in order to find the video on the page, so make sure you click the video's "Play" button if necessary before you proceed. -
 Click the "vGet" icon. It's the downward-facing arrow in the upper-right side of the Chrome window. A drop-down menu will appear.
Click the "vGet" icon. It's the downward-facing arrow in the upper-right side of the Chrome window. A drop-down menu will appear.- If you don't see this icon, first click ⋮ in the top-right corner of the Chrome window, then click the "vGet" icon near the top of the drop-down menu.
-
 Click your video's name. You should see at least one video's name in the drop-down menu; clicking it will prompt the video to begin downloading onto your computer.
Click your video's name. You should see at least one video's name in the drop-down menu; clicking it will prompt the video to begin downloading onto your computer.- If you don't see any videos listed here, your video can't be downloaded.
- Depending on your Chrome settings, you may have to select a save location before you can proceed.
Method 2 of 2:
Downloading the Video
-
 Check to see if the video can be downloaded. If you have Firefox installed on your computer, you can use it to look for a downloadable video on a page; this can save you time when trying to find and download the video via its source code later:
Check to see if the video can be downloaded. If you have Firefox installed on your computer, you can use it to look for a downloadable video on a page; this can save you time when trying to find and download the video via its source code later:- Open Firefox.
- Go to the website on which your Flowplayer video is hosted.
- Play the video if it doesn't begin playing.
- Right-click (or Control-click on a Mac) a blank place on the page.
- Click View Page Info in the drop-down menu.
- Click the Media tab.
- Scroll through the results, looking for a "Video" option in the "Type" column. If you see a video listed on the page, you can proceed with the rest of this method; if not, you most likely can't download the video.
-
 OpenGoogle Chrome. Click or double-click the Chrome app icon, which resembles a red, yellow, green, and blue ball.
OpenGoogle Chrome. Click or double-click the Chrome app icon, which resembles a red, yellow, green, and blue ball.
-
 Go to the page with the Flowplayer video. In your web browser, go to the page that has the Flowplayer video you want to download.
Go to the page with the Flowplayer video. In your web browser, go to the page that has the Flowplayer video you want to download. -
 Right-click on an empty space on the page. Outside of the video in an empty space on the webpage, right-click with the mouse to open a drop-down window.
Right-click on an empty space on the page. Outside of the video in an empty space on the webpage, right-click with the mouse to open a drop-down window.- For computers with a trackpad, click the trackpad with two fingers to perform a right-click. Mac users can also hold down Control while clicking.
-
 Click View Page Source. This will display the code for the website in a new window.
Click View Page Source. This will display the code for the website in a new window. -
 Click ⋮. It's in the top-right corner. This will open a drop-down menu.
Click ⋮. It's in the top-right corner. This will open a drop-down menu. -
 Click Find. This will display a search bar in the upper-right corner.
Click Find. This will display a search bar in the upper-right corner.- You can also type Ctrl+F on Windows or ⌘ Command+F on a Mac to quickly start a search as well
-
 Search for the video tag. Type into the search bar and then click thedown arrow to the right to go to the first place in the page this code appears.
Search for the video tag. Type into the search bar and then click thedown arrow to the right to go to the first place in the page this code appears.
- If searching for "" returns no results in the page, you can also search for source to look for the correct section of the code.
-
 Look for the video's source URL. The source URL should resemble something similar to the following code:
Look for the video's source URL. The source URL should resemble something similar to the following code:<video> <source type="application/x-mpegurl" src="//www.website.com/video.m3u8"> <source type="video/mp4" src="//www.website.com/video.mp4"> video>
- Instead of "www.website.com" this will most likely display the site you're currently on, and instead of video.mp4 this will the filename of the video.
-
 Open the video's page. Click the URL after the src=" section that ends with in video format such as .mp4. For example, in the previous code example, you would click the following to open the video in a new tab:
Open the video's page. Click the URL after the src=" section that ends with in video format such as .mp4. For example, in the previous code example, you would click the following to open the video in a new tab://www.website.com/video.mp4
- In some cases, you must double-click the URL, press Ctrl+C (Windows) or ⌘ Command+C (Mac) to copy it, paste the URL into the address bar by pressing Ctrl+V or ⌘ Command+V, and then press ↵ Enter.
-
 Click. It's the down arrow icon on the bottom-right of the video player. This will automatically start downloading the video.
Click. It's the down arrow icon on the bottom-right of the video player. This will automatically start downloading the video.
- If you don't see the download button, you can right-click on the video and select Save video as... to download the video.
- In some cases, you must first click ⋮ in the lower-right side of the player and then click Download there.
4.1 ★ | 9 Vote
You should read it
- Page navigation (Redirect) in JavaScript
- How to insert YouTube videos into Facebook Fanpage page
- Google can develop a youtube video watch page for children
- How to merge 2 pages into 1 page in Word
- Add even and odd page titles in Word 2007
- Inspect Element: How to temporarily edit any website?
- Repeat the worksheet title when turning the page in Excel
- What is landing page in SEO?
May be interested
- How to use Skyload utility to download music and videos on your computer
 skyload is a utility to download video and audio on google chrome browser, opera with the ability to download multiple files at once, on many different websites.
skyload is a utility to download video and audio on google chrome browser, opera with the ability to download multiple files at once, on many different websites. - The new way to download videos from YouTube is simple, without using any tools
 the small trick below will help you download videos from youtube without installing any extensions, third-party support software or built-in browser download functions.
the small trick below will help you download videos from youtube without installing any extensions, third-party support software or built-in browser download functions. - Simple way to quickly download YouTube videos
 there are many tools to download a video from youtube. here is one of the simplest ways.
there are many tools to download a video from youtube. here is one of the simplest ways. - How to install Savior on Opera
 install savior on opera to download youtube videos more quickly and simply, without the need to install additional support software.
install savior on opera to download youtube videos more quickly and simply, without the need to install additional support software. - How to download videos on Twitter to iPhone
 although there is no official option to download twitter videos to your iphone, you can still follow these steps to save your favorite twitter videos to your device and view them when there is no network available.
although there is no official option to download twitter videos to your iphone, you can still follow these steps to save your favorite twitter videos to your device and view them when there is no network available. - Add a tool to download high quality YouTube and Facebook videos
 keepvid is a website that downloads videos on youtube, facebook or other websites completely free of charge.
keepvid is a website that downloads videos on youtube, facebook or other websites completely free of charge. - How to download VOD videos on Twitch
 vod (short for video on demand) is a popular feature on twitch's live stream service because users can watch previous live stream videos on favorite channels while in offline mode. here's how to download vod videos on your own twitch and videos from other users.
vod (short for video on demand) is a popular feature on twitch's live stream service because users can watch previous live stream videos on favorite channels while in offline mode. here's how to download vod videos on your own twitch and videos from other users. - How to download, download Instagram videos
 to download instagram videos on your computer or phone, you can use many different applications or services.
to download instagram videos on your computer or phone, you can use many different applications or services. - 10 Chrome widgets download videos quickly
 to download facebook videos, youtube videos or videos on web browsers, users can use the installation utilities on chrome browser.
to download facebook videos, youtube videos or videos on web browsers, users can use the installation utilities on chrome browser. - How to download videos and audio on AnyGet Windows 10
 anyget application supports downloading videos and audio on more than 100 websites today.
anyget application supports downloading videos and audio on more than 100 websites today.





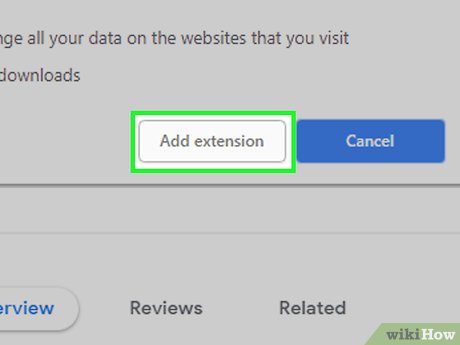
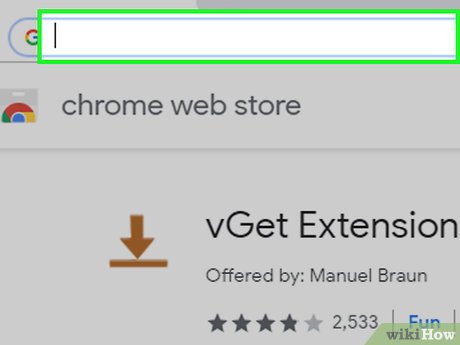















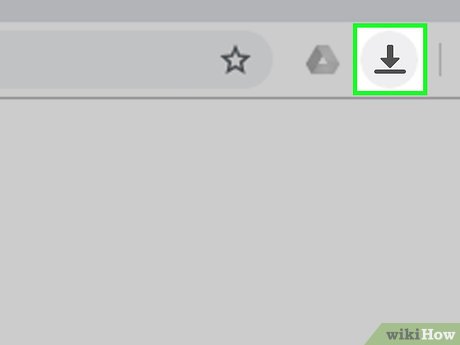











 How to Play VOB Files
How to Play VOB Files How to Reduce Video Size
How to Reduce Video Size How to Prevent Telephone Cramming
How to Prevent Telephone Cramming How to Cover a Phone Jack on the Wall
How to Cover a Phone Jack on the Wall How to Set the Time and Date on a Partner Phone System
How to Set the Time and Date on a Partner Phone System How to Delete a Contact
How to Delete a Contact