How to Set the Time and Date on a Partner Phone System
Part 1 of 4:
Accessing the Menu
-
 Select extension x10 or x11. The correct extension will display the time and date. Older models require you to use extension x10.
Select extension x10 or x11. The correct extension will display the time and date. Older models require you to use extension x10. -
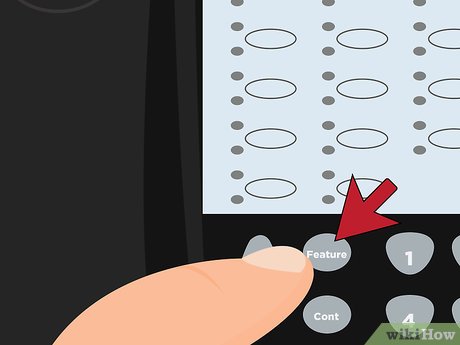 Press the "Feature" button. The date will disappear on the display.
Press the "Feature" button. The date will disappear on the display. -
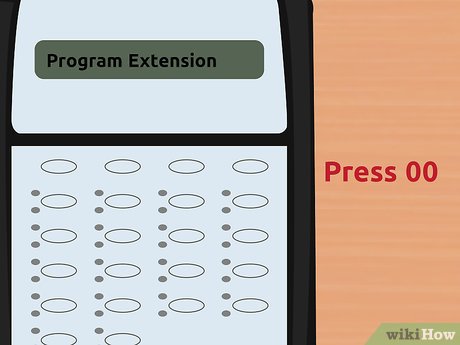 Press .00. "Program Extension" will appear on the display.
Press .00. "Program Extension" will appear on the display. -
 Press the left Intercom button twice. "System Program" will appear on the display.
Press the left Intercom button twice. "System Program" will appear on the display.
Part 2 of 4:
Setting the Date
-
 Press .#101 on the "System Program" screen. This will allow you to set the date.
Press .#101 on the "System Program" screen. This will allow you to set the date. -
 Enter the date in MMDDYY format. Include leading zeros for the month and day if necessary. For example, to set the date as July 22, 2015, you would press 072215.
Enter the date in MMDDYY format. Include leading zeros for the month and day if necessary. For example, to set the date as July 22, 2015, you would press 072215. -
 Exit the Date menu. You can press the left Intercom button to return to "System Program," or press "Feature" then 00 to completely exit.[1]
Exit the Date menu. You can press the left Intercom button to return to "System Program," or press "Feature" then 00 to completely exit.[1]
Part 3 of 4:
Setting the Time
-
 Press .#103 on the "System Program" screen. This will allow you to set the time for the phone.
Press .#103 on the "System Program" screen. This will allow you to set the time for the phone. -
 Enter the time in 24-hour (Military) format. For example, to set the time to 9:45 AM, press 0945. To set the time to 5:53 PM, press 1753.
Enter the time in 24-hour (Military) format. For example, to set the time to 9:45 AM, press 0945. To set the time to 5:53 PM, press 1753. -
 Exit the Time menu. You can press the left Intercom button to return to "System Program," or press "Feature" then 00 to completely exit the "System Program" menu. This will save your changes. [2]
Exit the Time menu. You can press the left Intercom button to return to "System Program," or press "Feature" then 00 to completely exit the "System Program" menu. This will save your changes. [2]
Part 4 of 4:
Setting the Day of the Week
-
 Press .#102 on the "System Program" screen. This will allow you to set the day of the week. You only need to do this for older Avaya Partner phones (Release 2.0 and earlier), as newer phones automatically determine the correct day of the week based on the date.[3]
Press .#102 on the "System Program" screen. This will allow you to set the day of the week. You only need to do this for older Avaya Partner phones (Release 2.0 and earlier), as newer phones automatically determine the correct day of the week based on the date.[3] -
 Press the button for the corresponding day. Each day has a corresponding number that you can press to choose that day:
Press the button for the corresponding day. Each day has a corresponding number that you can press to choose that day:- 1 - Sunday
- 2 - Monday
- 3 - Tuesday
- 4 - Wednesday
- 5 - Thursday
- 6 - Friday
- 7 - Saturday
-
 Exit the Day of the Week menu. Press "Feature" then 00 to completely exit "System Program" and save your changes.
Exit the Day of the Week menu. Press "Feature" then 00 to completely exit "System Program" and save your changes.
5 ★ | 1 Vote
You should read it
- The date command in Windows
- How to Set the Time on One‐Buttoned LED Watches
- DATE function - The date function in Excel
- How to fix date errors when copying to another Excel file
- How to fix the date #VALUE error in Excel
- How to change time, date and month in Windows 10?
- 'Secret' helps you conquer her in the first date
- Pocket the address to buy the best French Press French coffee maker
May be interested
- How to Delete a Contact
 when you no longer plan on corresponding with a certain person or user via telephone, email, or social media, you can delete that particular contact from the applications you use most. it is a simple process requiring only a few steps...
when you no longer plan on corresponding with a certain person or user via telephone, email, or social media, you can delete that particular contact from the applications you use most. it is a simple process requiring only a few steps... - How to Factory Reset
 doing a factory reset on your mobile device or computer will restore the device to its original factory settings, and can often help resolve any ongoing software problems. in most cases, your device will have a built-in feature that allows...
doing a factory reset on your mobile device or computer will restore the device to its original factory settings, and can often help resolve any ongoing software problems. in most cases, your device will have a built-in feature that allows... - How to Set Up a Free Wi Fi VoIP Home Phone with an Old Android Cell Phone
 days when phone calls are only available through lines are long gone. with the innovations of mobile phones and the internet, you can practically make a call using whatever gadget you have. yes, even some cameras—particularly those that r...
days when phone calls are only available through lines are long gone. with the innovations of mobile phones and the internet, you can practically make a call using whatever gadget you have. yes, even some cameras—particularly those that r... - How to Get a Replacement Phone from ATT
 if you use at&t for your wireless service and your phone malfunctions, gets lost, or gets damaged, you may be able to get a replacement for little to no charge. if you bought your phone recently and it has a technical problem, it could be...
if you use at&t for your wireless service and your phone malfunctions, gets lost, or gets damaged, you may be able to get a replacement for little to no charge. if you bought your phone recently and it has a technical problem, it could be... - How to Dial a Rotary Phone
 rotary phones are a style of telephones that were largely replaced by punch-button telephones and later by mobile and smart phones. even though they have become obsolete, you still may encounter rotary phones in certain situations like...
rotary phones are a style of telephones that were largely replaced by punch-button telephones and later by mobile and smart phones. even though they have become obsolete, you still may encounter rotary phones in certain situations like... - How to Record a Phone Conversation
 in a legal tangle, it can sometimes be very useful to be able to prove that something was or wasn't said. keeping a record of your phone conversations is a reliable way to keep proof on hand just in case you should ever need it. read the...
in a legal tangle, it can sometimes be very useful to be able to prove that something was or wasn't said. keeping a record of your phone conversations is a reliable way to keep proof on hand just in case you should ever need it. read the...












 How to change date and time on Windows 11
How to change date and time on Windows 11 How to change time, date and month in Windows 10?
How to change time, date and month in Windows 10? Date and Time in C ++
Date and Time in C ++ Math proves: 26 years old is the best time to get married!
Math proves: 26 years old is the best time to get married! How to adjust time on Windows 10, change day and month time when error occurs
How to adjust time on Windows 10, change day and month time when error occurs