PowerPoint 2016: Animate text and objects
What is Animation Pane in PowerPoint ? How to create effects in PowerPoint 2016? Let's learn with TipsMake how to create effects for text and objects in PowerPoint!
In PowerPoint 2016, users can animate text and objects such as clip art, shapes or images. Effects or movements on slides are used to attract the audience's attention to a specific content or to make the slide easier to read.
4 types of dynamic effects
There are several animations you can choose from and they are divided into 4 categories.
- Entrance: This group controls how objects appear in the slide. For example, with the Bounce effect, the object will "fall" down the slide and then bounce up multiple times.
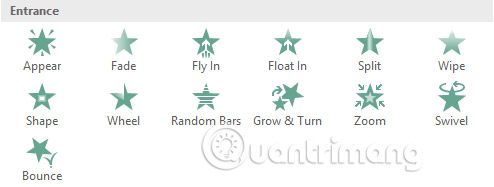
- Emphasis: These animations are applied when the object is on the slide (usually triggered by a mouse click). For example, an object can be set to rotate on mouse click.
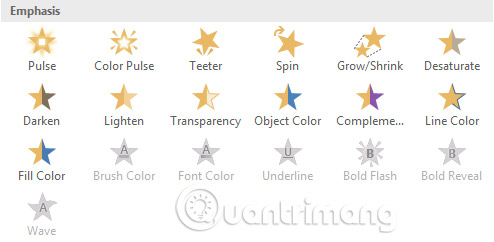
- Exit: This group controls how the object exits the slide. For example, with the Fade effect, the object will simply fade away.

- Motion Paths: Similar to the Emphasis effect, the object moves in the slide along a predetermined path, such as a circle.

How to apply animation to an object
1. Select the object you want to add animation to.
2. On the Animations tab, click the More drop-down arrow in the Animation group.

3. A drop-down menu containing animation effects will appear. Select the desired effect.

4. The effect will be applied to the object. The object will have a small number next to it to mark that it is animated. In the Slide panel , a star icon will also appear next to the slide.

At the bottom of the menu, users can find more effects.

Effect options
Some effects will have options that allow users to change. For example, with the Fly In effect , users can control the direction of the object. These options can be accessed from the Effect Options command in the Animation group.

How to delete an animation
1. Select the small number next to the object that has been animated.

2. Press the Delete key. Animation effects will be removed.
Dynamic effects work best when used in moderation. Adding too many animations can make the presentation look a bit silly and even distract the audience. Consider using animation effects very subtly, or don't use animation effects at all if not really necessary.
Work with animations
How to add multiple animations to an object
If you select a new animation from the menu in the Animation group, it will replace the object's current animation. However, sometimes users want to put multiple animation effects on an object, like Entrance and Exit effects, for example. To do this, we will need to use the Add Animation command. This command will allow to retain existing animations while adding new ones.
1. Select an object.
2. Click the Animations tab.
3. In the Advanced Animation group, click the Add Animation command to view the available animations.
4. Select the desired animation effect.

5. If the object has more than one effect, it will have different numbers, corresponding to each effect. The numbers indicate the order in which the effects will be applied.

How to rearrange animations
1. Select the number of effects you want to change.

2. From the Animations tab, click the Move Earlier or Move Later command to change the order of effects.

How to duplicate animation effects with Animation Painter
In some cases, users may want to apply the same effects to multiple objects. This can be done by copying effects from one object to another with Animation Painter. In today's example, we will copy an animation from one slide to another because they have a similar layout.
1. Click on the object whose effects you want to copy. In this example, we'll click on the answer.

2. From the Animations tab, click the Animation Painter command.

3. Click on the object you want to copy the effects. In this example, we'll click on the answer on the next slide. Both objects now have the same effect.

How to preview animation effects
Any animations applied will also be visible when presenting the slide show. However, users can also quickly preview animation effects for the current slide without viewing the slide show.
1. Navigate to the slide you want to preview.
2. From the Animations tab, click the Preview command. Animations for the current slide will appear.

Animation Pane
Animation Pane allows users to view and manage all effects on the current slide. Users can modify and reorder effects directly from the Animation Pane. This is especially useful when there are several effects to arrange.
How to open Animation Pane
1. From the Animations tab, click the Animation Pane command.

2. Animation Pane will open on the right side of the window. It will display all the effects for the current slide in the order they appear.

If there are several objects that have been animated, rename the objects before rearranging them in the Animation Pane. You can rename them in the Selection Pane. To open the Selection Pane, click an object, then from the Format tab, click Selection Pane. Double-click an object's name to rename it.

How to rearrange effects from the Animation Pane
1. On the Animation Pane, click and drag the effect up or down.

2. The effects will rearrange themselves.
How to preview effects from the Animation Pane
1. From the Animation Pane, click the Play button.

2. The effects for the current slide will appear. On the right side of the Animation Pane, there will be a timeline showing the progress through each effect.

If the timeline is not visible, click the drop-down arrow on an effect, then select Show Advanced Timeline.

How to change an effect's start option
By default, an effect starts playing when the user clicks in the presentation. If there are multiple effects, it will be necessary to click multiple times to start each individual effect. However, by changing the start option for each effect, users can make the effects play automatically at the same time or one after the other.
1. From the Animation Pane, select an effect. A drop-down arrow will appear next to the effect.

2. Click the drop-down arrow and select one of the three desired starting options. Start on Click will start the effect on click, Start With Before will start the effect at the same time as the previous effect, and Start After Before will start each effect one at a time.

When previewing animations, all effects will play automatically. To check if the effects are set to Start on Click , it will be necessary to play the slide show.
Effect Options dialog box
From the Animation Pane, you can access the Effect Options dialog box, which contains more advanced options used to fine-tune your animation.
How to open the Effect Options dialog box
1. From the Animation Pane, select an effect. A drop-down arrow will appear next to the effect.
2. Click the drop-down arrow, then select Effect Options.

3. The Effect Options dialog box will appear. Click the drop-down menu and select the desired changes. You can add sound to the animation, add the effect after the animation ends, or animate text in a different order.

Some effects have additional options that can be changed by the user. They will change depending on the selected effect.
How to change the duration of the effect
1. From the Effect Options dialog box , select the Timing tab.

2. From here, you can add a delay before the effect starts, change the duration of the effect, and control whether the effect repeats or not.

Common errors in creating effects on Microsoft PowerPoint
- The biggest mistake that users often make is not applying animation effects to the entire PowerPoint presentation slide . You don't need to create natural animation styles. You can add some transition effects between slides and animate a few objects on the slide.
- No need to stack PowerPoint animations . Another mistake many people make is to stop at just adding animation to the slide.
- There is no suitable PowerPoint 'spice rack' . The main point in creating a great PowerPoint sequence is to understand all the tools available in presentation software and know how to work with them. This includes knowledge of the 4 main types of effects, animation palettes, selection palettes and understanding sequences clearly…
- Restrict all animations on a slide . It's best to separate strings across multiple slides of your presentation for the most accurate results.
Good luck!
You should read it
- How to insert videos into PowerPoint 2016
- Review presentations in PowerPoint 2016
- Use the Find & Replace feature in PowerPoint 2016
- Work with lists in PowerPoint 2016
- How to insert audio in PowerPoint 2016
- Basic information about slides in PowerPoint 2016
- Manage slides in PowerPoint 2016
- Start with PowerPoint 2016
May be interested
- Number pages in Word 2013, insert page numbers automatically
 to number pages on word 2013, we also perform the same operation as when numbering pages on word 2007, or numbering pages on 2010.
to number pages on word 2013, we also perform the same operation as when numbering pages on word 2007, or numbering pages on 2010. - Not everyone knows how to use ChatGPT to have more free time
 with the development of ai (artificial intelligence), you can use chatgpt to have more free time to do other things.
with the development of ai (artificial intelligence), you can use chatgpt to have more free time to do other things. - How to combine multiple Word files into a single file - Features available on Word
 to combine the content of multiple word files into a single file, we can immediately use the features available on this office tool.
to combine the content of multiple word files into a single file, we can immediately use the features available on this office tool. - How to create links in PowerPoint - Hyperlink Links
 creating links in powerpoint is not difficult. here's what you need to know about creating links in powerpoint.
creating links in powerpoint is not difficult. here's what you need to know about creating links in powerpoint. - Expensive Excel shortcuts you should know
 if you can master the formulas and keyboard shortcuts in excel, they will be much faster and more convenient. let's join the network administrator in collecting for yourself invaluable excel shortcuts in the summary below.
if you can master the formulas and keyboard shortcuts in excel, they will be much faster and more convenient. let's join the network administrator in collecting for yourself invaluable excel shortcuts in the summary below. - Shortcuts in Word, Microsoft Word hotkeys that you need to know
 for those who regularly use word for work, they should know all the shortcuts in word for easier, more convenient, faster and more accurate operations. the more word shortcuts you remember, the more convenient the operation will be.
for those who regularly use word for work, they should know all the shortcuts in word for easier, more convenient, faster and more accurate operations. the more word shortcuts you remember, the more convenient the operation will be.

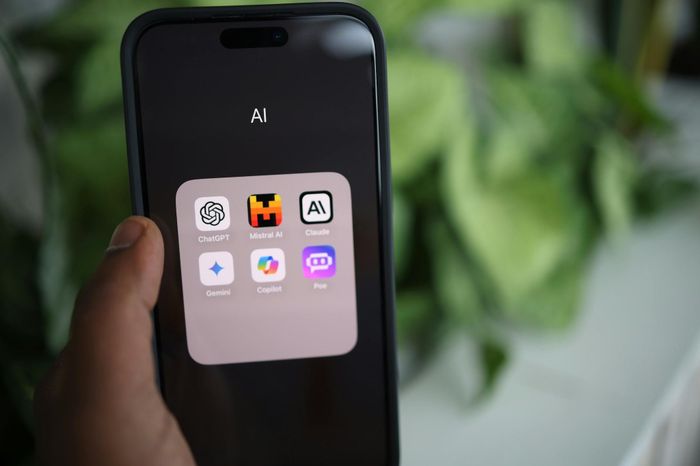




 How to Add Animation Effects in Microsoft PowerPoint
How to Add Animation Effects in Microsoft PowerPoint How to name objects in PowerPoint
How to name objects in PowerPoint Create effects for text and objects in PowerPoint 2016
Create effects for text and objects in PowerPoint 2016 How to Add Animations in Microsoft PowerPoint
How to Add Animations in Microsoft PowerPoint Sort and group objects in PowerPoint 2016
Sort and group objects in PowerPoint 2016