How to check Zoom running a secret web server on the Mac
Recently, a serious vulnerability was discovered in Zoom, the popular online meeting application for Mac. The application runs a secret web server in the background even if you have uninstalled it, Zoom can still reinstall and even turn on your video camera.
If you are wondering if your Mac is affected, follow the way below to check it out.
- 6 best free online meeting tools for team collaboration
- 5 tools to help manage and schedule
- The best video calling applications on Windows, Mac, iPhone, Android
To see if your Mac has installed the main Zoom application, open the Finder application, select Applications and search for zoom.us in the list. If the application is already installed, you can almost make sure that your computer is running an underground web server.
However, even if you don't see the application here, the web server can still run in the background if you've ever installed and uninstalled Zoom.
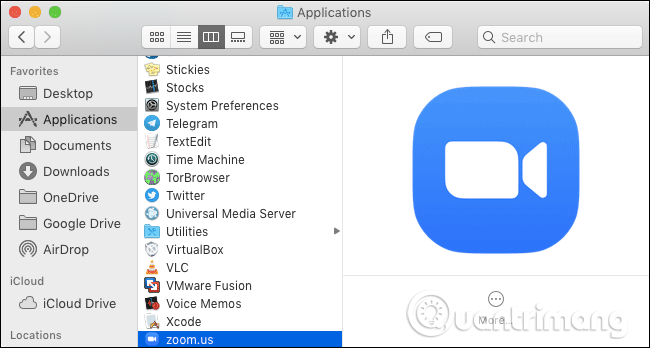
To check if the server is running, open the Terminal window by pressing Command + Space to open the Spotlight search, type Terminal and press Enter . You can also go to Finder> Applications> Utilities> Terminal .
Then, type the following command into Terminal and press Enter .
lsof -i: 19421
If you see the ZoomOpene process, it means that the web server is running in the background.

In this case, you want to remove the Zoom completely from the system, run the command below. This is done when you have uninstalled the Zoom application from the Applications folder. If not, the Zoom update will reactivate the web server.
pkill ZoomOpener
rm -rf ~ / .zoomus

If you still want to keep Zoom, you can follow Lifehacker quick guide by turning on Turn off my video option when joining a meeting to ensure safety.
Browser-based online meeting applications can be a better solution in the future if you only use an application in a browser that doesn't install software, it can't do shady things like this with Your Mac or PC.
I wish you all success!
You should read it
- How to use Zoom meeting on phone
- How to record online learning videos on Zoom Meeting
- Is it safe to use Zoom? Things to know
- Learn about Zoom - Free online meeting software
- How to install Zoom on a Mac
- Why doesn't Zoom sound? Zoom error has no sound
- How to use Zoom's Virtual Background feature
- How to secure your Zoom account, avoid leaking personal data
May be interested
- HOW TO INSTALL ISA SERVER ENTERPRISE 2000 - Part II
 one of the most important parts on isa server systems is to understand exactly what services are running on isa server, how these services work together, and with what types of isa clients. a simple diagram can be sketched as follows about the main services running on the isa server.
one of the most important parts on isa server systems is to understand exactly what services are running on isa server, how these services work together, and with what types of isa clients. a simple diagram can be sketched as follows about the main services running on the isa server. - How to Zoom Out on Mac
 the fastest way to maximize a window (such as a web browser) on your mac is to press command and + (plus) to zoom in, or – (minus) to zoom out. however, there are also many other zoom options including trackpad operation and additional keyboard shortcuts. today's tipsmake will show you different ways to zoom on your macos desktop or laptop.
the fastest way to maximize a window (such as a web browser) on your mac is to press command and + (plus) to zoom in, or – (minus) to zoom out. however, there are also many other zoom options including trackpad operation and additional keyboard shortcuts. today's tipsmake will show you different ways to zoom on your macos desktop or laptop. - Is it safe to use Zoom? Things to know
 as zoom's coverage is greater than ever, from individual users to businesses, zoom is the ultimate solution for meeting and learning online. along with that many users questioned whether using zoom is really safe?
as zoom's coverage is greater than ever, from individual users to businesses, zoom is the ultimate solution for meeting and learning online. along with that many users questioned whether using zoom is really safe? - What is zoom bombing and how do I stay safe on Zoom?
 zoom-bombing zooms have become a popular hobby for malicious attackers on the internet, so it's essential to equip yourself with a few ways to combat them. there are a lot of options that you can activate to stop zoom-bombing
zoom-bombing zooms have become a popular hobby for malicious attackers on the internet, so it's essential to equip yourself with a few ways to combat them. there are a lot of options that you can activate to stop zoom-bombing - How to change name on zoom
 your name in zoom can sometimes be incorrect and participants are free to make name changes on their zoom. this is done very simply on both computers and phones.
your name in zoom can sometimes be incorrect and participants are free to make name changes on their zoom. this is done very simply on both computers and phones. - How to sign up Zoom.us learn online for free
 zoom.us is a web version of zoom software on computers, supports online learning via zoom and users who register an account on zoom.us.
zoom.us is a web version of zoom software on computers, supports online learning via zoom and users who register an account on zoom.us. - How to use filter on Zoom, turn on the filter for Zoom
 new zoom feature filters for the video screen to change the look of the online learning screen on zoom, along with many filters for our faces to use.
new zoom feature filters for the video screen to change the look of the online learning screen on zoom, along with many filters for our faces to use. - Zoom crashes on Windows 10, causes and fixes
 in some cases, zoom can take up high cpu and ram, leading to slow performance of windows 10 computer and unable to respond to the program.
in some cases, zoom can take up high cpu and ram, leading to slow performance of windows 10 computer and unable to respond to the program. - How to Zoom Out on a PC
 there are several ways to zoom out on your computer. this wikihow will help you zoom out on a pc. select the page you want to zoom out of by clicking on it. this method is best for most users. it's the quickest and easiest, especially for...
there are several ways to zoom out on your computer. this wikihow will help you zoom out on a pc. select the page you want to zoom out of by clicking on it. this method is best for most users. it's the quickest and easiest, especially for... - Summary of secret codes to activate hidden features on mobile phones
 the following article will summarize you the secret codes to enable hidden features on mobile phones.
the following article will summarize you the secret codes to enable hidden features on mobile phones.








 How to keep your MacBook safe in public?
How to keep your MacBook safe in public? Forgot Password to access Macbook?
Forgot Password to access Macbook? How to fix 'Wifi: No Hardware Installed' error on Mac OS X
How to fix 'Wifi: No Hardware Installed' error on Mac OS X How to set up shortcuts to quickly lock Mac OS X screen
How to set up shortcuts to quickly lock Mac OS X screen How to activate Hey Siri on macOS Sierra
How to activate Hey Siri on macOS Sierra What is lost + found folder on Linux and macOS?
What is lost + found folder on Linux and macOS?