How to use Zoom's Virtual Background feature
Zoom is an extremely useful way to host video meetings or webinars. It provides some very useful features that other online conferencing tools do not have, such as the option to use a virtual background (Virtual Background) in calls. Just set this feature and you will no longer have to worry about your cluttered room anymore.
Note : You can turn on Virtual Background for Zoom on PC, Mac and iOS (iPhone 8 and above, iPad Pro, iPad 5th and 6th generation and above).
How does the Virtual Background feature in Zoom work?
To use the virtual background feature for video chats in Zoom, you need a PC or Mac with fairly high specs to enable this feature. That means a Mac or PC will need a recent version of the high-end quad-core operating system and processor.
If you have an older system with lower specs then you'll need to put a green screen behind so that Zoom can select it and switch your background to a more aesthetic backdrop than before.
Zoom.us support site provides complete details about what is needed for your system. At least a quad-core or higher processor is required to fully utilize this feature.
How to set Zoom's Virtual Background feature
You should use a high quality webcam and avoid wearing clothes of the same color as the virtual background. Please follow the instructions below to set your background.
How to use Zoom's Virtual Background feature
Assuming your PC or Mac is compatible with the virtual background feature, it's easy to set up. Here's how to do and hide all the mess behind you.
Note : These instructions work for both Mac and Windows computers running the Zoom application.
1. Open the Zoom application .
Note : You may need to log in at this stage.
2. Click Settings.
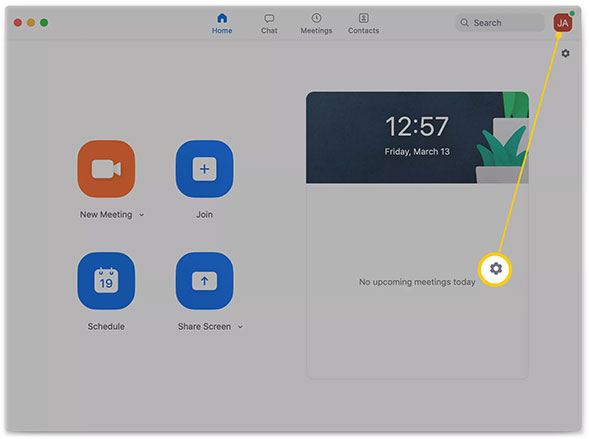
3. Click Virtual Background .
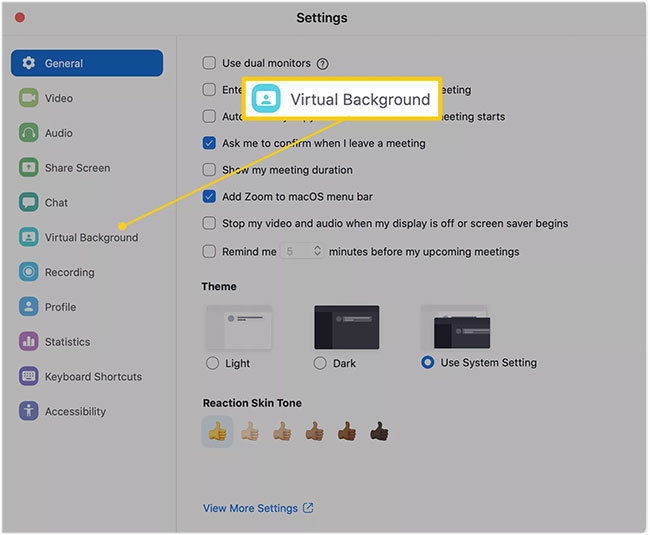
4. Click a virtual background you like.
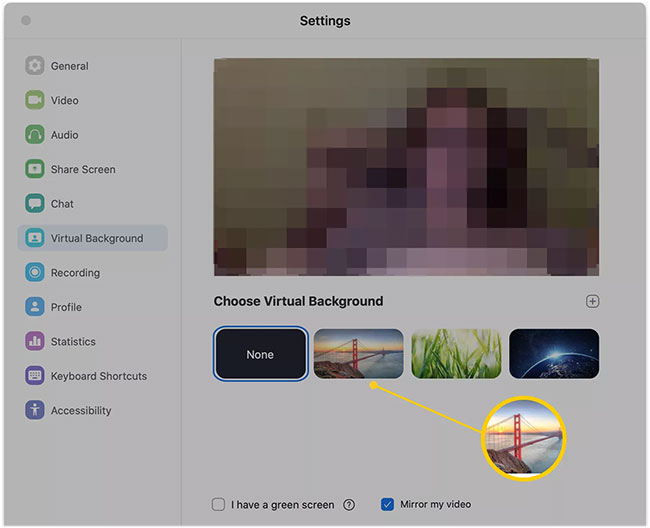
5. If your PC / Mac is strong enough, the virtual platform will immediately be applied.
6. If you have a low system specification, set the green screen behind you and check the I have a green screen box to see your virtual background correctly.
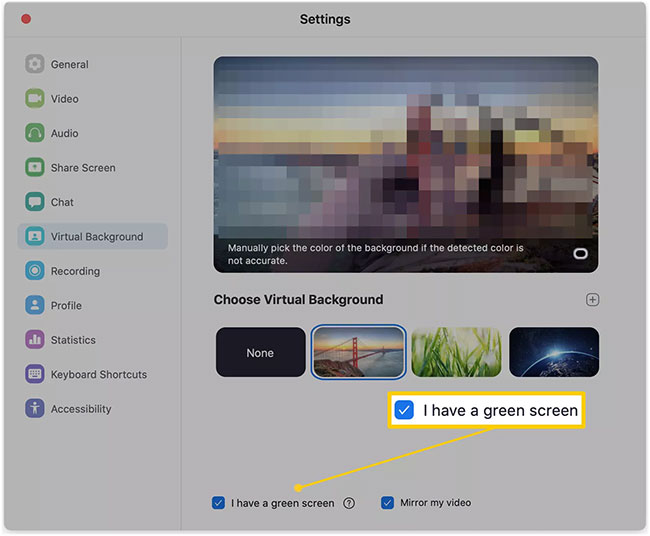
How to add a virtual background between a meeting?
If you're halfway through the meeting and realize you need to hide something behind, there's a simple way to do this.
1. During a call, click the up arrow next to Stop Video .
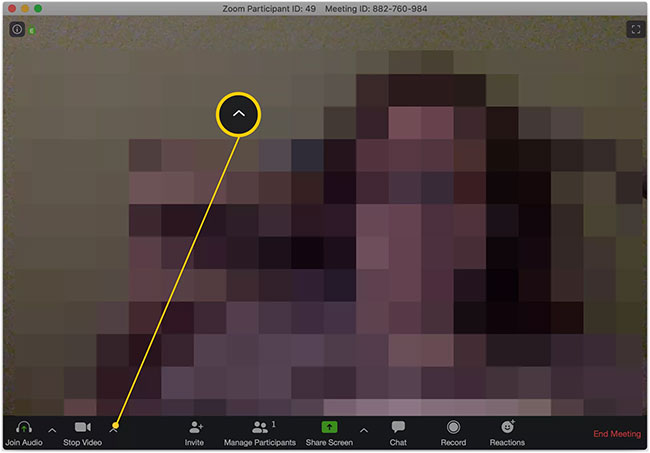
2. Click Choose Virtual Background .
3. Choose a virtual background from the list of available options.
4. Close Settings.
The virtual background will now be in place, hiding anything in the actual background of the call.
How to add your image as a virtual background
Zoom comes with its own virtual background source, but you can add your own images if desired. Here is how to do it.
1. On the Zoom app, click Settings.
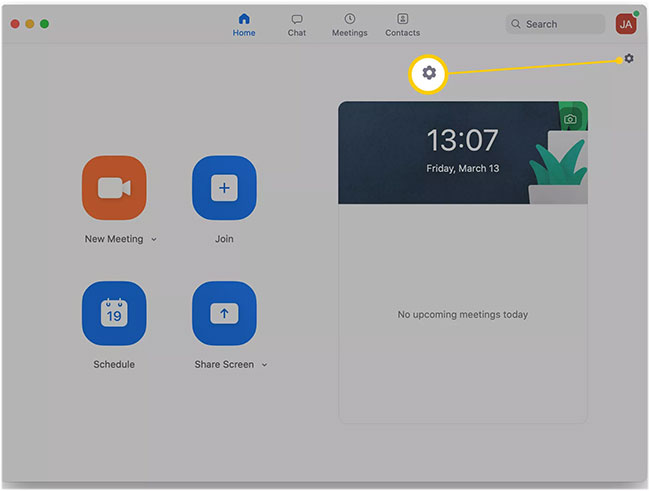
2. Click Virtual Background .
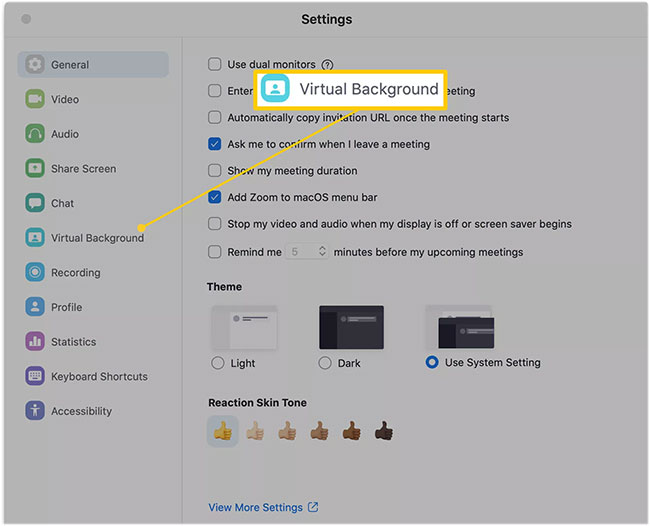
3. Click the plus sign next to Choose Virtual Background .
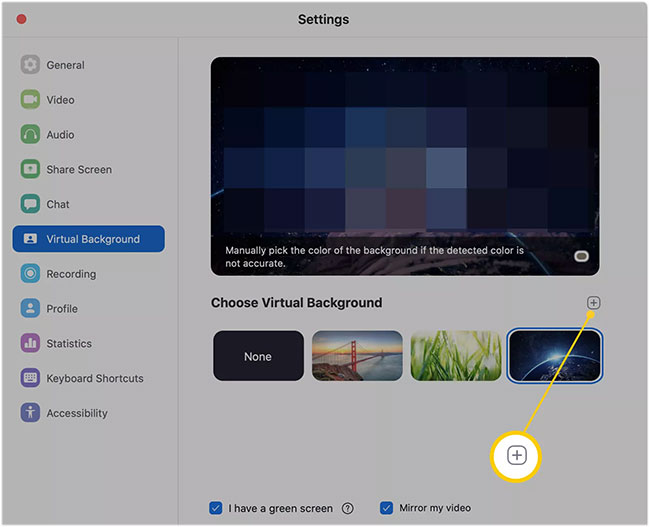
4. Browse to find the image you want to add.
5. Click Open.
6. Image now becomes your virtual background.
To delete the background, click the x on the image thumbnail.
You should read it
- How to change the theme and background color of the Windows 11 virtual keyboard
- Background in CSS
- How to check Zoom running a secret web server on the Mac
- Facebook launches virtual reality teleworking application, competing with Zoom
- The young man 'clones' like Naruto in the middle of an online meeting to tease his colleagues
- 6 photo editing tips with GIMP
- Let your photos 'shine' with GIMP's background change feature
- How to use video as New Tab background on Microsoft Edge
May be interested
- Instructions for activating and customizing virtual Touchpad on Windows 10
 the virtual touchpad is used as a physical touchpad (regular touchpad) on the windows operating system, and supports all the features available as physical touchpad. it can be said that virtual touchpad is a useful feature in some cases when users connect to external monitors (external monitors). with the virtual touchpad feature built into the operating system, users can easily activate and use the virtual touchpad on windows 10 without having to install any 3rd party software or applications.
the virtual touchpad is used as a physical touchpad (regular touchpad) on the windows operating system, and supports all the features available as physical touchpad. it can be said that virtual touchpad is a useful feature in some cases when users connect to external monitors (external monitors). with the virtual touchpad feature built into the operating system, users can easily activate and use the virtual touchpad on windows 10 without having to install any 3rd party software or applications. - What is the virtual assistant on TV, which TV streams are integrated virtual assistants?
 integrating virtual assistants is one of the great breakthroughs that enhances the user experience on television. so specifically what is the virtual assistant on tv and which tv series supports this feature, invite readers to follow the details of the following article.
integrating virtual assistants is one of the great breakthroughs that enhances the user experience on television. so specifically what is the virtual assistant on tv and which tv series supports this feature, invite readers to follow the details of the following article. - How to create and use virtual Desktop on Windows 10
 how to create and use virtual desktops on windows 10. virtual desktops (virtual desktops) is a new feature built into microsoft windows 10, many people do not pay attention to this new feature without knowing that this is a very feature. useful if you know c
how to create and use virtual desktops on windows 10. virtual desktops (virtual desktops) is a new feature built into microsoft windows 10, many people do not pay attention to this new feature without knowing that this is a very feature. useful if you know c - 6 photo editing tips with GIMP
 today's article will introduce you to six ways to refine the background of an image, such as making the background transparent, clearing the background (to coordinate with other images), and many other options. half.
today's article will introduce you to six ways to refine the background of an image, such as making the background transparent, clearing the background (to coordinate with other images), and many other options. half. - Google officially introduces the virtual desktop feature on Chrome OS
 virtual desktop (virtual desktops) is expected to be released in the latest update of the operating system platform.
virtual desktop (virtual desktops) is expected to be released in the latest update of the operating system platform. - Oppo lost the background playback feature, how to fix it?
 are you extremely annoyed with the problem of oppo losing the background play feature? join tipsmake to find out the reason and find a way to fix it
are you extremely annoyed with the problem of oppo losing the background play feature? join tipsmake to find out the reason and find a way to fix it - Summary of several ways to open virtual keyboard on Windows XP / 7/8 / 8.1 / 10
 virtual keyboard is a necessary and useful feature when a broken keyboard or computer is infected with viruses and keyloggers. here's how to open the virtual keyboard on windows quickly and simply for you when needed.
virtual keyboard is a necessary and useful feature when a broken keyboard or computer is infected with viruses and keyloggers. here's how to open the virtual keyboard on windows quickly and simply for you when needed. - Why is Virtual Desktop the most underrated feature on Chromebooks?
 while virtual desktop isn't a new feature for desktops, it could be a game-changer for chromebooks.
while virtual desktop isn't a new feature for desktops, it could be a game-changer for chromebooks. - How to increase virtual RAM on Win 10
 not every computer is equipped with a large amount of ram, because of that, the virtual ram feature on windows 10 was born. virtual ram on the computer is a useful solution to improve the ram capacity of the computer and increase processing speed.
not every computer is equipped with a large amount of ram, because of that, the virtual ram feature on windows 10 was born. virtual ram on the computer is a useful solution to improve the ram capacity of the computer and increase processing speed. - Facebook Messenger M's virtual assistant feature is available in Vietnam
 the m suggestion feature for messenger users supported by artificial intelligence has been released in vietnam by facebook.
the m suggestion feature for messenger users supported by artificial intelligence has been released in vietnam by facebook.










 6 software for online meeting, best online conferencing
6 software for online meeting, best online conferencing 5 best messaging apps for businesses 2020
5 best messaging apps for businesses 2020 How to video chat group Zalo PC
How to video chat group Zalo PC How to create a Snapchat filter
How to create a Snapchat filter How to see the exact time when WhatsApp messages are read
How to see the exact time when WhatsApp messages are read How to view and delete search history on Zalo
How to view and delete search history on Zalo