How to Print Screen on HP
Method 1 of 3:
Using the Keyboard on Windows 8 and 10
-
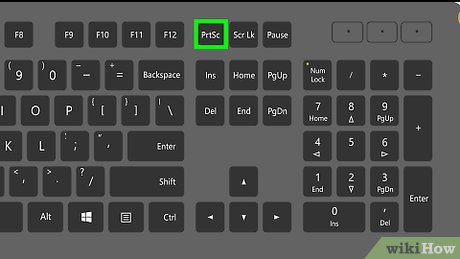 Find the "Print Screen" ⎙ PrtScr key. The "Print Screen" key will be in the upper-right corner of the keyboard next to the Delete key.
Find the "Print Screen" ⎙ PrtScr key. The "Print Screen" key will be in the upper-right corner of the keyboard next to the Delete key.- If your keyboard has a number pad on the right side of it, you'll find the prt sc key left of the top row of keys in the number pad.
- Note whether or not the "prt sc" (or similar) text is at the top of the key or at the bottom of the key. If it's at the bottom of the key underneath a different text option, you may need to use the Fn key as well.
-
 Find the "Windows" ⊞ Win key. This key, which has the Windows logo on it, is usually in the lower-right section of the keyboard.
Find the "Windows" ⊞ Win key. This key, which has the Windows logo on it, is usually in the lower-right section of the keyboard. -
 Look for the Fn key if necessary. If the "prt sc" text is at the bottom of the key and below some text instead of at the top of the key, you'll need to use the Fn key to force your computer to recognize the Print Screen function.
Look for the Fn key if necessary. If the "prt sc" text is at the bottom of the key and below some text instead of at the top of the key, you'll need to use the Fn key to force your computer to recognize the Print Screen function.- You'll usually find the Fn key in the lower-left side of the keyboard.
-
 Make sure your screen is displaying what you want to screenshot. Go to the page or program in which you want to take a screenshot.
Make sure your screen is displaying what you want to screenshot. Go to the page or program in which you want to take a screenshot. -
 Hold down the ⊞ Win key. Make sure you do this through the next step as well.
Hold down the ⊞ Win key. Make sure you do this through the next step as well.- If the "prt sc" text is below another text item on the Print Screen key, make sure you hold down the Fn key as well.
-
 Press and hold the ⎙ PrtScr key. You should only have to do this for a second or so.
Press and hold the ⎙ PrtScr key. You should only have to do this for a second or so.- Make sure you're holding the ⊞ Win key while doing this.
-
 Release all keys when the screen dims briefly. This indicates that Windows has taken a screenshot of your screen's contents.
Release all keys when the screen dims briefly. This indicates that Windows has taken a screenshot of your screen's contents.- If the screen doesn't dim, try releasing and then pressing again the prt sc key. If this still doesn't work, hold down the Fn key as well if you weren't doing so before, or let go of the Fn key and try again if you were using it.
-
 View your screenshots. You can see your captured screenshots from within the "Pictures" folder by doing the following:
View your screenshots. You can see your captured screenshots from within the "Pictures" folder by doing the following:- Open File Explorer .

- Click the Pictures folder on the left side of the window.
- Double-click the "Screenshots" folder in the "Pictures" window.
- Double-click your screenshot.
- Open File Explorer
Method 2 of 3:
Using the Keyboard on All Versions of Windows
-
 Find the "Print Screen" ⎙ PrtScr key. The "Print Screen" key will be in the upper-right corner of the keyboard next to the Delete key.
Find the "Print Screen" ⎙ PrtScr key. The "Print Screen" key will be in the upper-right corner of the keyboard next to the Delete key.- If your keyboard has a number pad on the right side of it, you'll find the prt sc key left of the top row of keys in the number pad.
- Note whether or not the "prt sc" (or similar) text is at the top of the key or at the bottom of the key. If it's at the bottom of the key underneath a different text option, you may need to use the Fn key as well.
-
 Look for the Fn key if necessary. If the "prt sc" text is at the bottom of the key and below some text instead of at the top of the key, you'll need to use the Fn key to force your computer to recognize the Print Screen function.
Look for the Fn key if necessary. If the "prt sc" text is at the bottom of the key and below some text instead of at the top of the key, you'll need to use the Fn key to force your computer to recognize the Print Screen function.- You'll usually find the Fn key in the lower-left side of the keyboard.
-
 Make sure your screen is displaying what you want to screenshot. Go to the page or program in which you want to take a screenshot.
Make sure your screen is displaying what you want to screenshot. Go to the page or program in which you want to take a screenshot. -
 Press the ⎙ PrtScr key. Doing so will copy a screenshot of your screen's contents to your computer's clipboard.[1]
Press the ⎙ PrtScr key. Doing so will copy a screenshot of your screen's contents to your computer's clipboard.[1]- You won't receive any visual indication that a screenshot has been taken.
- If the "prt sc" text is below another text item on the Print Screen key, make sure you hold down the Fn key as well.
-
 Open Start. Click the Windows logo in the bottom-left corner of the screen.
Open Start. Click the Windows logo in the bottom-left corner of the screen.
-
 Open Paint. Type in paint, then click Paint at the top of the Start menu.
Open Paint. Type in paint, then click Paint at the top of the Start menu. -
 Paste in your screenshot. Press Ctrl+V to do so. Your screenshot will appear in the Paint window.
Paste in your screenshot. Press Ctrl+V to do so. Your screenshot will appear in the Paint window.- You can also click the clipboard-shaped Paste icon in the upper-left side of the Paint window to paste in the screenshot.
- If your screenshot isn't pasted in, you may need to go back and take a screenshot while holding the Fn key (or, if you held the Fn key, not holding it).
-
 Click File. It's in the upper-left side of the screen. Clicking it prompts a drop-down menu to appear.
Click File. It's in the upper-left side of the screen. Clicking it prompts a drop-down menu to appear. -
 Select Save as. This is in the File drop-down menu. A pop-out menu will appear.
Select Save as. This is in the File drop-down menu. A pop-out menu will appear. -
 Select a picture format. Click either PNG or JPEG in the pop-out menu. Doing so opens a File Explorer window.
Select a picture format. Click either PNG or JPEG in the pop-out menu. Doing so opens a File Explorer window.- Ideally, you'll use the PNG format here as PNG files don't lose quality over time (unlike JPEG files). However, JPEG files take up significantly less space on your hard drive.
-
 Enter a file name. Type whatever you want to name the screenshot into the "File name" text box near the bottom of the window.
Enter a file name. Type whatever you want to name the screenshot into the "File name" text box near the bottom of the window. -
 Select a save location. Click the folder in which you want to save the file on the left side of the window.
Select a save location. Click the folder in which you want to save the file on the left side of the window. -
 Click Save. It's at the bottom of the window. Doing so saves your screenshot in the selected folder.
Click Save. It's at the bottom of the window. Doing so saves your screenshot in the selected folder.
Method 3 of 3:
Using the Snipping Tool
-
 Open Start. Click the Windows logo in the bottom-left corner of the screen.
Open Start. Click the Windows logo in the bottom-left corner of the screen.
-
 Open the Snipping Tool. Type snipping tool into the search bar, then click Snipping Tool at the top of the Start menu.
Open the Snipping Tool. Type snipping tool into the search bar, then click Snipping Tool at the top of the Start menu. -
 Set the mode to "Rectangular Snip". Click Mode at the top of the Snipping Tool window, then click Rectangular Snip in the resulting drop-down menu. Doing so will both set the Snipping Tool to use the "Rectangular Snip" feature and place your screen in screenshot mode.
Set the mode to "Rectangular Snip". Click Mode at the top of the Snipping Tool window, then click Rectangular Snip in the resulting drop-down menu. Doing so will both set the Snipping Tool to use the "Rectangular Snip" feature and place your screen in screenshot mode.- In the future, "Rectangular Snip" will be the default and you can just click New on the left side of the Snipping Tool window to create a new snip.
-
 Click and drag your mouse across a section of your screen. You should see a red outline appear around the section you're highlighting.
Click and drag your mouse across a section of your screen. You should see a red outline appear around the section you're highlighting.- If you want to take a screenshot of the entire screen, click and drag from the top-left corner of the screen down to the bottom-right corner.
-
 Release the mouse button. Once you let go of the left mouse button, your screenshot will be taken. You should see the screenshot appear in Snipping Tool.
Release the mouse button. Once you let go of the left mouse button, your screenshot will be taken. You should see the screenshot appear in Snipping Tool. -
 Save your screenshot. You can save the screenshot as a picture file on your computer by doing the following:
Save your screenshot. You can save the screenshot as a picture file on your computer by doing the following:- Click the floppy disk-shaped "Save" icon at the top of the Snipping Tool window.
- Enter a file name in the "File name" text box.
- Select a folder in which to save the screenshot on the left side of the window.
- Click Save.
-
 Try using other snip types. Clicking Mode at the top of the Snipping Tool window will prompt a drop-down menu with the following options, each of which can be used to take a different kind of screenshot:
Try using other snip types. Clicking Mode at the top of the Snipping Tool window will prompt a drop-down menu with the following options, each of which can be used to take a different kind of screenshot:- Free-form snip — Allows you to select a section of your screen by free-hand clicking and dragging around it. Releasing the mouse once you've connected the end of your selection to the beginning of the selection will take the screenshot.
- Window snip — Allows you to take a screenshot of a currently open window (e.g., your browser window) without including anything else. Clicking a window will take the screenshot.
5 ★ | 1 Vote
You should read it
- How to Edit a Screenshot
- How to Take a Screenshot of the Entire Screen
- How to Take a Screenshot on a Mac
- How to Take Screenshots of an Active Window
- How to Copy a Screenshot
- How to Take a Screenshot on a Mac Using Grab
- 12 quick and simple ways to take screenshots of Acer computers
- How to take a screenshot on Windows 11
May be interested
- How to print A4 to A5 in PDF simple and fast
 the article mentions how to resize a4 to a5 in pdf as well as some notes when printing and a few common related errors.
the article mentions how to resize a4 to a5 in pdf as well as some notes when printing and a few common related errors. - 15 useful screen capture applications for Windows
 today's screen capture is not just for professionals who write technology tutorials. if you are a support user, you will probably need to take screenshots regularly. the simplest, users can use print screen and windows paint. if you're using windows 7, try the snipping tool. however, if you really want to manage or have more sophistication, you should use some more powerful software. the following applications will meet the needs of users.
today's screen capture is not just for professionals who write technology tutorials. if you are a support user, you will probably need to take screenshots regularly. the simplest, users can use print screen and windows paint. if you're using windows 7, try the snipping tool. however, if you really want to manage or have more sophistication, you should use some more powerful software. the following applications will meet the needs of users. - The print command in Windows
 the print command sends text files to the printer.
the print command sends text files to the printer. - How to cancel a print job on Word, Excel
 sometimes when we mistakenly print the print job, we need to cancel the order immediately to cancel the print job. so how do i cancel a print job on word, excel?
sometimes when we mistakenly print the print job, we need to cancel the order immediately to cancel the print job. so how do i cancel a print job on word, excel? - How to Print Part of an Excel Spreadsheet
 excel sheets can compile a lot of data, and it's not always convenient to print it all at once. you can print certain sections of a spreadsheet by highlighting the target area, going to the print settings, and choosing the 'print selected...
excel sheets can compile a lot of data, and it's not always convenient to print it all at once. you can print certain sections of a spreadsheet by highlighting the target area, going to the print settings, and choosing the 'print selected... - How to print on Mac
 if you're new to macos, you might not know how to print documents right away. but rest assured, it's pretty easy to get a physical copy. the following article will show you how to print on a mac.
if you're new to macos, you might not know how to print documents right away. but rest assured, it's pretty easy to get a physical copy. the following article will show you how to print on a mac. - Lesson 21: Print the document
 when you finish your document, you may want to print it out for various reasons. this article includes three basic features of printing in word 2007, including print preview, traditional quick print and print.
when you finish your document, you may want to print it out for various reasons. this article includes three basic features of printing in word 2007, including print preview, traditional quick print and print. - How to create a page printed vertically and print horizontally on a Word document
 often when printing text, it will follow a horizontal or vertical print mode. so how to print alternately on word?
often when printing text, it will follow a horizontal or vertical print mode. so how to print alternately on word? - Google appoints the date of death of Cloud Print
 cloud print will no longer be supported by 2021, precisely from december 31, 2020.
cloud print will no longer be supported by 2021, precisely from december 31, 2020. - Microsoft launches Universal Print, a completely new cloud-based print server solution
 universal print - a cloud-based printing infrastructure, designed to provide users with an extremely simple, rich and secure printing experience.
universal print - a cloud-based printing infrastructure, designed to provide users with an extremely simple, rich and secure printing experience.


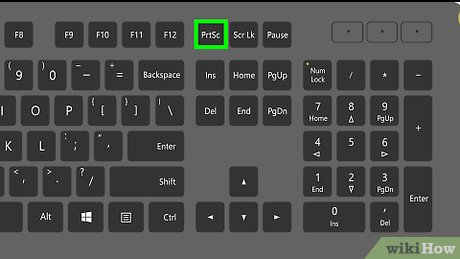































 How to Update Your Computer's BIOS
How to Update Your Computer's BIOS How to Virtualize Your IT Environment
How to Virtualize Your IT Environment How to Network As a Telecommuter
How to Network As a Telecommuter How to Join a Computer to a Domain
How to Join a Computer to a Domain How to Find the Upload and Download Speed on Your PC
How to Find the Upload and Download Speed on Your PC How to Learn Computer Networking
How to Learn Computer Networking