How to Use a Computer
Part 1 of 5:
Getting Started
-
 Set up your computer. If you are setting up a new desktop computer, there are a few steps you will need to go through before you can start using it. After finding a place near your desk to put the tower, you will need to connect your monitor, keyboard, and mouse, as well as plug the tower into a power source.
Set up your computer. If you are setting up a new desktop computer, there are a few steps you will need to go through before you can start using it. After finding a place near your desk to put the tower, you will need to connect your monitor, keyboard, and mouse, as well as plug the tower into a power source.- These are the only things required to be connected to the computer in order to use it. You can add more peripherals and accessories later.
- If you are using a new laptop, you will have significantly less to set up. Plug your laptop into a power source to ensure that it is charged, and then power it on to begin.
-
 Create a user account. If you are using the computer for the first time, you will likely be asked to create a user account when you turn it on. This account will hold all of your documents, pictures, downloaded files, and any other files that you create.
Create a user account. If you are using the computer for the first time, you will likely be asked to create a user account when you turn it on. This account will hold all of your documents, pictures, downloaded files, and any other files that you create.- If your computer is in a public setting, you should create a strong password to protect your personal information. This is highly recommended, even if your computer is a home computer (To prevent someone from accessing your files).
- How to create a new user account in Windows 7
- How to make a new user account in Windows 8
- How to make a new user account in OS X
-
 Get familiar with the desktop. The desktop is the main work area of your computer, and will likely be the most visited area of your computer. Your desktop appears every time you log into your account, and contains icons and shortcuts to your most used programs and files. The desktop will look and function differently depending on which operating system you use.
Get familiar with the desktop. The desktop is the main work area of your computer, and will likely be the most visited area of your computer. Your desktop appears every time you log into your account, and contains icons and shortcuts to your most used programs and files. The desktop will look and function differently depending on which operating system you use.- Windows operating systems (except Windows 8) are characterized by the Start menu in the lower-left corner of the desktop. The Start menu allows you to quickly access your installed programs and settings.
- Windows 8 has replaced the Start menu with the Start screen. It functions much the same way, but is fundamentally different in the way it displays information.
- OS X allows you to use multiple desktops to keep things organized and under control. See this guide for details on how to take advantage of multiple desktops.
-
 Learn mouse and keyboard basics. The mouse and keyboard are your primary means of interacting with your computer. Take some time to get familiar with how they work and how you can interact with your operating system and programs.
Learn mouse and keyboard basics. The mouse and keyboard are your primary means of interacting with your computer. Take some time to get familiar with how they work and how you can interact with your operating system and programs.- Learn how to use a mouse to navigate. Your mouse allows for pinpoint navigation and control, and is necessary for a wide variety of activities. Getting familiar with how to use the mouse will go a long way towards making you a more proficient computer user.
- Practice some keyboard shortcuts to improve your work flow. Keyboard shortcuts are combinations of keyboard keys that perform a function in the program or operating system you are using. For example, in most programs that allow saving files, pressing Ctrl+S (⌘ Cmd+S on a Mac) will automatically save your current file.
-
 Launch some preinstalled applications. Even if you built your computer yourself, there will be some preinstalled applications and utilities that you can use without having to install anything additional. If you are using Windows, click the Start menu and browse through your available programs. If you are using a Mac, check your Dock and Applications folder.
Launch some preinstalled applications. Even if you built your computer yourself, there will be some preinstalled applications and utilities that you can use without having to install anything additional. If you are using Windows, click the Start menu and browse through your available programs. If you are using a Mac, check your Dock and Applications folder. -
 Install your first program. Installing software is a very common task on a computer, no matter what kind of computer you are using. The process is usually very straightforward, as most installers give clear instructions for each step.
Install your first program. Installing software is a very common task on a computer, no matter what kind of computer you are using. The process is usually very straightforward, as most installers give clear instructions for each step.- Installing Microsoft Office is a good place to start if you are using a Windows computer. Having access to a word processor is invaluable, and is one of the main purposes of many people's computers. Many Windows computers come with a trial version of Office already installed.
- Installing software on a Mac is a little bit different than installing on a Windows PC. This is mainly due to the underlying structure of the Mac operating system. Many Mac users find installing and managing programs much easier on OS X instead of Windows.
Part 2 of 5:
Learning Basic Computer Commands
-
 Select files and text. You can use your mouse or keyboard shortcuts to select files on your computer and text on documents and website. Click and drag the mouse across the text you want to select, or press Ctrl+A (PC) or ⌘ Cmd+A (Mac) to select everything in your current location. Once you've selected files or text, there are several different actions you can take.
Select files and text. You can use your mouse or keyboard shortcuts to select files on your computer and text on documents and website. Click and drag the mouse across the text you want to select, or press Ctrl+A (PC) or ⌘ Cmd+A (Mac) to select everything in your current location. Once you've selected files or text, there are several different actions you can take. -
 Copy and paste. Copying and pasting is one of the most common actions taken when selecting text or files. "Copying" a file or text leaves the original intact, while creating a copy on your computer's clipboard. You can then "Paste" the file or text elsewhere.
Copy and paste. Copying and pasting is one of the most common actions taken when selecting text or files. "Copying" a file or text leaves the original intact, while creating a copy on your computer's clipboard. You can then "Paste" the file or text elsewhere.- For PC, copy by pressing Ctrl+C and paste by pressing Ctrl+V. You can also copy and paste by right-clicking on the selection with your mouse and selecting the appropriate option from the menu.
- For Mac, Copy by pressing ⌘ Cmd+C and paste by pressing ⌘ Cmd+V. You can also copy and paste by right-clicking on the selection with your mouse and selecting the appropriate option from the menu.
-
 Save and open files. Many programs such as word processors, photo editors, and more allow you to create and save documents and files. When working on a computer, it is wise to save often. You never know when the power might go out, costing you hours of unsaved work. Get in the habit of saving often, and if you are making major revisions to a file it might be wise to create a new copy. You can quickly save your work in most programs that allow saving by pressing Ctrl+S (PC) or ⌘ Cmd+S (Mac).
Save and open files. Many programs such as word processors, photo editors, and more allow you to create and save documents and files. When working on a computer, it is wise to save often. You never know when the power might go out, costing you hours of unsaved work. Get in the habit of saving often, and if you are making major revisions to a file it might be wise to create a new copy. You can quickly save your work in most programs that allow saving by pressing Ctrl+S (PC) or ⌘ Cmd+S (Mac).- If you have a lot of important files on your computer, consider setting up a backup system. This will ensure that you have at least one extra copy of all your important files should something happen to your computer. Windows and Mac OS X both have backup systems built into the operating system.
-
 Find and sort your files. As you use your computer more and more, your personal collection of documents, media, and files may start to get a bit out of control. Take some time and organize your personal folders. You can create new folders to help create a directory of easily-accessible information.
Find and sort your files. As you use your computer more and more, your personal collection of documents, media, and files may start to get a bit out of control. Take some time and organize your personal folders. You can create new folders to help create a directory of easily-accessible information.
Part 3 of 5:
Connecting to the Internet
-
 Set up a connection. In order to connect to the internet, your computer will need to have access to an internet connection. This may come in the form of a wireless network, or you may need to connect your computer directly to your network's router or modem. All of this depends on how the network at your location is configured, and the capabilities of your computer.
Set up a connection. In order to connect to the internet, your computer will need to have access to an internet connection. This may come in the form of a wireless network, or you may need to connect your computer directly to your network's router or modem. All of this depends on how the network at your location is configured, and the capabilities of your computer.- Connect your computer to a wireless (Wi-Fi) network. If your home, office, or school has a wireless network set up, you can use your computer to connect to it. Most laptops can connect to a wireless network without any fuss, while some desktops will need to have a wireless network card installed.
- A wired network connection can be faster and more stable. If your computer is physically close to your internet access point (router or modem), you might want to consider using an Ethernet cable to connect your computer to the network. This is much more viable with a desktop, since they are typically immobile. A wired connection will not experience interference like wireless network might, and transmission speeds are much faster.
-
 Open a web browser. The web browser is the software that allows you to view webpages, watch online videos, download files, and do essentially everything else internet-related. All computers come with a browser installed by default (Internet Explorer on Windows, Safari on Mac, and Firefox on Linux), but there are several popular alternative options.
Open a web browser. The web browser is the software that allows you to view webpages, watch online videos, download files, and do essentially everything else internet-related. All computers come with a browser installed by default (Internet Explorer on Windows, Safari on Mac, and Firefox on Linux), but there are several popular alternative options.- Google Chrome is one of the most popular alternative browsers available, and allows you to connect and sync with your Google account. Chrome is available for free from Google.
- Firefox is another very popular free browser. It is very customizable and contains a lot of powerful security options.
-
 Install an antivirus. Before exploring the internet, it would be wise to install an antivirus program. These programs protect your computer from viruses and other malicious software, and are practically required when connecting to the internet. Most computers come with trial antivirus software installed, but there are plenty of powerful free alternatives.
Install an antivirus. Before exploring the internet, it would be wise to install an antivirus program. These programs protect your computer from viruses and other malicious software, and are practically required when connecting to the internet. Most computers come with trial antivirus software installed, but there are plenty of powerful free alternatives. -
 Browse safely when online. There is a lot of bad stuff on the internet, so be sure to stay safe while browsing. This means avoiding giving out personal information, only downloading from trusted sources, and steering clear of viruses, scams, and other illegal and dangerous activity.
Browse safely when online. There is a lot of bad stuff on the internet, so be sure to stay safe while browsing. This means avoiding giving out personal information, only downloading from trusted sources, and steering clear of viruses, scams, and other illegal and dangerous activity. -
 Send an email. Emailing is one of the most common forms of communication these days, and knowing how to send an email is now an essential computer skill. You can set up a free email account with a variety of different services, and can be composing an email in just a few minutes.
Send an email. Emailing is one of the most common forms of communication these days, and knowing how to send an email is now an essential computer skill. You can set up a free email account with a variety of different services, and can be composing an email in just a few minutes. -
 Download a file. The internet is chock full of different types of files that you can download to your computer. Popular types of files include images, music, and programs. There are thousands of places to find files to download, and a variety of different ways to do so.
Download a file. The internet is chock full of different types of files that you can download to your computer. Popular types of files include images, music, and programs. There are thousands of places to find files to download, and a variety of different ways to do so.
Part 4 of 5:
Increasing Functionality
-
 Install a printer. If you're setting up a home office or are planning on using your computer for school, you're probably going to want to print sooner rather than later. Installing a printer on modern computers is incredibly straight forward; simply plug the computer in via USB to one of the available USB ports on the computer. The operating system will do the rest.
Install a printer. If you're setting up a home office or are planning on using your computer for school, you're probably going to want to print sooner rather than later. Installing a printer on modern computers is incredibly straight forward; simply plug the computer in via USB to one of the available USB ports on the computer. The operating system will do the rest. -
 Set up a home network. Networks allow multiple computers to interact with each other and share the same internet connection. Connecting all of your computers and devices can give you quick access to files across devices, allow anyone on the network to print on the shared printer, play games together, and much more. Setting up a network requires a router or network switch. This is a piece of hardware that all the devices will connect to, either via Ethernet or wirelessly.
Set up a home network. Networks allow multiple computers to interact with each other and share the same internet connection. Connecting all of your computers and devices can give you quick access to files across devices, allow anyone on the network to print on the shared printer, play games together, and much more. Setting up a network requires a router or network switch. This is a piece of hardware that all the devices will connect to, either via Ethernet or wirelessly. -
 Install a webcam or microphone. A webcam lets you video chat with friends and family around the globe through programs like Skype and Google+. Like most other computer peripherals, webcams generally install themselves as soon as you plug it in. Most webcams connect via USB, though many laptops have a webcam built-in.
Install a webcam or microphone. A webcam lets you video chat with friends and family around the globe through programs like Skype and Google+. Like most other computer peripherals, webcams generally install themselves as soon as you plug it in. Most webcams connect via USB, though many laptops have a webcam built-in. -
 Add speakers. While virtually all laptop computers have speakers built-in, desktop computers generally need external speakers or headphones in order for you to hear sound. Most computers have speaker connectors built-in that can be accessed on the back of the tower. Computer speakers are generally color-coded, so simply match the colored speaker plugs to the correct port.
Add speakers. While virtually all laptop computers have speakers built-in, desktop computers generally need external speakers or headphones in order for you to hear sound. Most computers have speaker connectors built-in that can be accessed on the back of the tower. Computer speakers are generally color-coded, so simply match the colored speaker plugs to the correct port. -
 Connect your computer to your TV. If your computer is located close to your TV, or you have a laptop that you can set nearby, you can turn your computer into a home theater machine by displaying the image on your TV. With the right cables, you can play your sound through your TV speakers or home theater system.
Connect your computer to your TV. If your computer is located close to your TV, or you have a laptop that you can set nearby, you can turn your computer into a home theater machine by displaying the image on your TV. With the right cables, you can play your sound through your TV speakers or home theater system.- Connect your Mac to a TV.
- Connect your laptop to a TV.
- Connect your desktop PC to a TV.
Part 5 of 5:
Troubleshooting Your Computer
-
 Learn basic troubleshooting tips. Like anything electronic, your computer will occasionally encounter problems. Knowing some basic troubleshooting tips can help save you a lot of time and potentially money. You don't have to be an expert, but knowing what to try first can be very beneficial.
Learn basic troubleshooting tips. Like anything electronic, your computer will occasionally encounter problems. Knowing some basic troubleshooting tips can help save you a lot of time and potentially money. You don't have to be an expert, but knowing what to try first can be very beneficial.- The first thing you should try whenever you are encountering a problem is resetting your computer. Believe it or not, this will resolve a large number of issues you are having with a program or function.
- If you are having connectivity problems when browsing the internet, resetting your connection may fix your problem.
-
 Know how to recognize a virus. Viruses are destructive and invasive files that can pose a serious threat to your information and files. Viruses can slow a computer to a crawl, or cause you to lose everything you have stored. Most viruses can be avoided by practicing smart internet behavior.
Know how to recognize a virus. Viruses are destructive and invasive files that can pose a serious threat to your information and files. Viruses can slow a computer to a crawl, or cause you to lose everything you have stored. Most viruses can be avoided by practicing smart internet behavior.- Besides viruses, adware and spyware can cause serious problems for your computer and your security. These are often installed alongside other programs, and can be very difficult to get rid of.
-
 Uninstall troublesome programs. As you add more and more programs to your computer, you'll find that there are some you use more than others. If you have old programs installed that you no longer use, they're taking space on your computer that could be used for other things. Certain programs may be running in the background as well, even if you're not using them, which can significantly impact your computer's performance. Regularly uninstalling programs you no longer use is a good way to maintain your computer's health.
Uninstall troublesome programs. As you add more and more programs to your computer, you'll find that there are some you use more than others. If you have old programs installed that you no longer use, they're taking space on your computer that could be used for other things. Certain programs may be running in the background as well, even if you're not using them, which can significantly impact your computer's performance. Regularly uninstalling programs you no longer use is a good way to maintain your computer's health.- Uninstall programs on a Mac.
- Uninstall programs in Windows.
-
 Reinstall the operating system if necessary. Sometimes, when nothing else seems to fix your problems, reinstalling the operating system may be the only solution. Installing the operating system is less daunting than it sounds, and can provide a big performance boost. What puts most people off is the thought of saving all of their old files and reinstalling programs. If you've been backing up your files regularly, the first complaint isn't a problem. As for reinstalling your programs, you might find that you use a lot less than you thought you did.
Reinstall the operating system if necessary. Sometimes, when nothing else seems to fix your problems, reinstalling the operating system may be the only solution. Installing the operating system is less daunting than it sounds, and can provide a big performance boost. What puts most people off is the thought of saving all of their old files and reinstalling programs. If you've been backing up your files regularly, the first complaint isn't a problem. As for reinstalling your programs, you might find that you use a lot less than you thought you did.- Reinstall Windows 7.
- Reinstall Windows 8.
- Reinstall OS X.
- Install Linux.
-
 Clean out the dust to keep your computer running cool. Heat is your computer's worst enemy, and as it gathers dust it will start building up more heat. You can keep your computer running cool by regularly cleaning out the inside of the case with compressed air and a vacuum. Try to clean your computer at least two times a year, more if you have pets or are a smoker.
Clean out the dust to keep your computer running cool. Heat is your computer's worst enemy, and as it gathers dust it will start building up more heat. You can keep your computer running cool by regularly cleaning out the inside of the case with compressed air and a vacuum. Try to clean your computer at least two times a year, more if you have pets or are a smoker. -
 Replace or upgrade your hardware. Sometimes your hardware will fail, or simply won't be up to the task you want. In cases like these, upgrading your desktop may save you from having to buy a new computer. Most desktop PCs can be heavily upgraded, allowing you to install new drives and more memory, as well as increase the processing and video power.
Replace or upgrade your hardware. Sometimes your hardware will fail, or simply won't be up to the task you want. In cases like these, upgrading your desktop may save you from having to buy a new computer. Most desktop PCs can be heavily upgraded, allowing you to install new drives and more memory, as well as increase the processing and video power.- If you have a laptop, you may be able to upgrade the hard drive or install more memory. Most laptops don't offer upgrades beyond that.
4 ★ | 1 Vote
You should read it
- Disable programs that start with the system on Windows
- How to Read Dump Files
- How to Open DLL Files
- How to Clear All Files from a Computer Running Windows XP
- Learn about the Program files folder in Windows
- fix slow computer errors on Windows 10/8 / 8.1 / 7 and Windows XP
- Anti-virus programs catch up with the Windows WMF vulnerability
- How to Unrar
May be interested
- The best computer acceleration tools
 computer accelerator tool is a great way to improve the speed of computer operation without hardware upgrade.
computer accelerator tool is a great way to improve the speed of computer operation without hardware upgrade. - How to check if the computer is running well or not?
 instructions on how to do a general check to know if the computer is running well or not
instructions on how to do a general check to know if the computer is running well or not - How to Format a Computer
 formatting a computer involves erasing all of the data on the computer's hard drive, and then reinstalling the operating system so that the computer is restored to factory defaults. this can be useful if your computer is malfunctioning, or...
formatting a computer involves erasing all of the data on the computer's hard drive, and then reinstalling the operating system so that the computer is restored to factory defaults. this can be useful if your computer is malfunctioning, or... - Test about computer architecture P6
 computer architecture is to design the basic concept and operational structure of a computer system. please join the network administrator to learn about this topic through multiple choice questions below.
computer architecture is to design the basic concept and operational structure of a computer system. please join the network administrator to learn about this topic through multiple choice questions below. - Your computer is not as secure as you think
 just because you have active antivirus software and a password doesn't mean your computer is invulnerable. you could be leaving your computer vulnerable without even realizing it!
just because you have active antivirus software and a password doesn't mean your computer is invulnerable. you could be leaving your computer vulnerable without even realizing it! - How to Boot a Computer from a CD
 this wikihow teaches you how to start a computer from a cd rather than from the computer's internal hard drive. this is useful if you're trying to install a different operating system on your computer. insert the cd into your computer. to...
this wikihow teaches you how to start a computer from a cd rather than from the computer's internal hard drive. this is useful if you're trying to install a different operating system on your computer. insert the cd into your computer. to... - 7 risks can affect computer life
 when using computers, in addition to performance and processing speed, users are also interested in their life. after all, to invest in a good computer, the price is not cheap. there are many factors that affect the lifespan of a computer and you can refer to the following article of tipsmake.com for more knowledge to better care for your computer.
when using computers, in addition to performance and processing speed, users are also interested in their life. after all, to invest in a good computer, the price is not cheap. there are many factors that affect the lifespan of a computer and you can refer to the following article of tipsmake.com for more knowledge to better care for your computer. - These factors determine the speed of the computer
 if you want to improve the speed of your computer system, the first thing you need to pay attention to is to arrange and select components that are reasonable so that they can interact with each other effectively. best.
if you want to improve the speed of your computer system, the first thing you need to pay attention to is to arrange and select components that are reasonable so that they can interact with each other effectively. best. - Test about computer architecture P4
 to check your knowledge, the following article network administrator will send you a series of tests on computer architecture.
to check your knowledge, the following article network administrator will send you a series of tests on computer architecture. - RAM and ROM are two concepts that are easily confused
 if you have used a computer, then more or less you have heard of two familiar terms: ram and rom and know they are related to computer memory. however, not everyone knows how different rom and ram are?
if you have used a computer, then more or less you have heard of two familiar terms: ram and rom and know they are related to computer memory. however, not everyone knows how different rom and ram are?

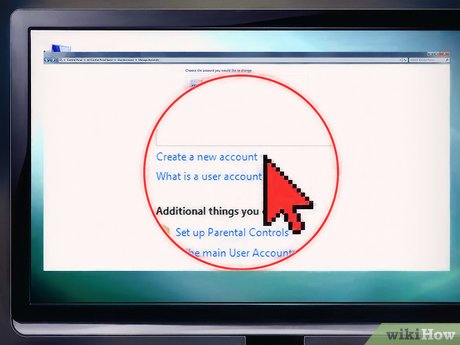



































 How to Print Screen on HP
How to Print Screen on HP How to Update Your Computer's BIOS
How to Update Your Computer's BIOS How to Virtualize Your IT Environment
How to Virtualize Your IT Environment How to Network As a Telecommuter
How to Network As a Telecommuter How to Join a Computer to a Domain
How to Join a Computer to a Domain How to Find the Upload and Download Speed on Your PC
How to Find the Upload and Download Speed on Your PC