CrystalDiskInfo - Software to check information on the health of your hard drive
Hard drive is a place to store all your important data during the cleaning process, so you should check the health of your hard drive to avoid unfortunate circumstances and take measures to replace. Replace or backup data when hard drive fails. The following article introduces the CrystalDiskInfo software to help you check the information and health of the hard drive.
Step 1: Access the link to download the software: https://crystalmark.info/download/index-e.html
You can choose the Portable version to be able to use always without installation.
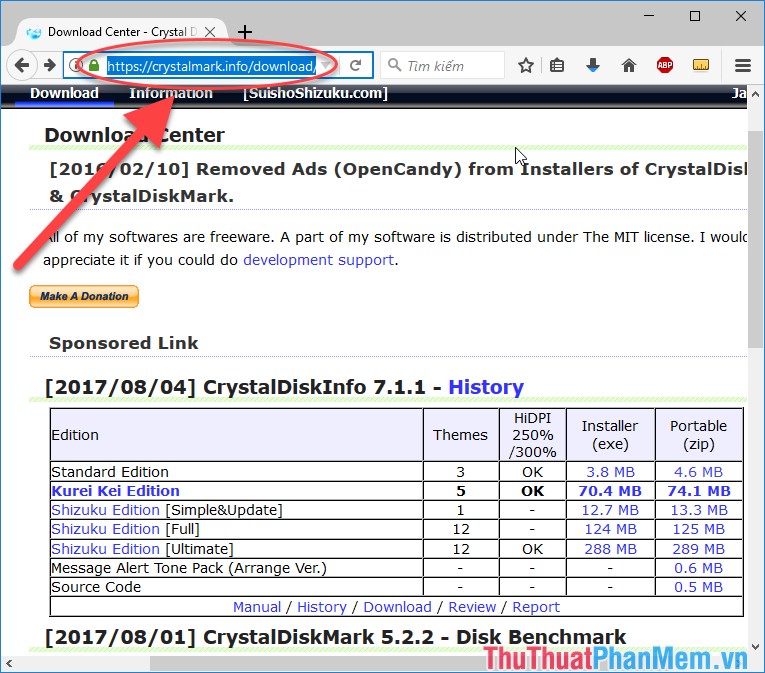
Step 2: Right-click the downloaded file and select Extract Here:

Step 3: Select the version appropriate for the operating system on your computer. For example, my computer 64-bit version should choose DiskInfo64.exe file

Step 4: Implement Open DiskInfo64.exe CrystalDiskInfo interface appears showing the current hard drive status on the computer:

- Parameters on CrystalDiskInfo:
+ The health status is shown in the Health Status section , when running the drive software on your computer, you may encounter one of the following notifications:
- Health Status = Good (green background) -> the hard drive is working well.
- Health Status = Caution (yellow background) -> The problematic hard drive is in a warning state, you should check the hard drive again.
- Health Status = Bad (red background) -> the hard drive is almost broken, maybe the reader is worn out, the disc is heavily scratched or many sectors are corrupted, in this case you need an urgent backup of your data.
- Health Status = Gray (gray background) -> the software does not identify the condition or cause of damage on the hard drive.
+ The temperature on the hard drive is shown in the item Temperature: If the temperature on the hard drive is below 49 degrees C -> is the normal temperature. If the temperature is between 50 and 55 degrees Celsius, you need to install additional cooling radiator for the hard drive. If the temperature is greater than 55 degrees C -> your hard drive has a problem you need to check and find solutions.
+ Firmware section shows the version of the hard drive control software.
+ Size Buffer Size indicates the size of the buffer memory of the hard drive.
- Caution Notice -> Warning hard drive light error, should take measures to back up data regularly.
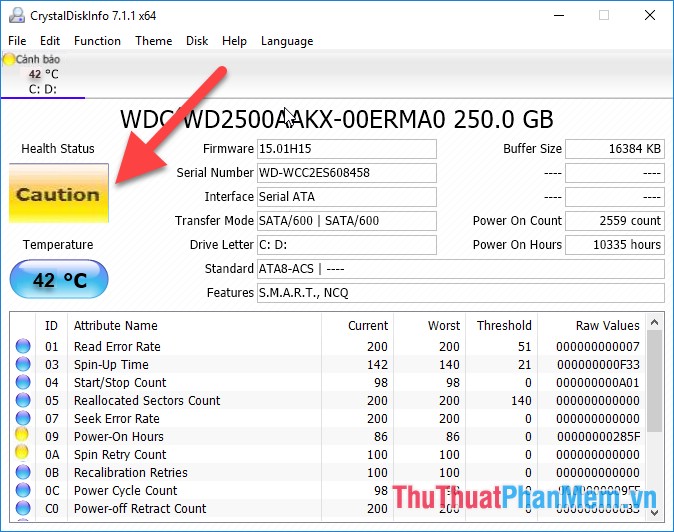
- Bad Message -> Hard drive has a bad error, data may be lost, it needs to be replaced immediately.

So with just a few simple steps, you can check the health of your hard drive on your computer. However, you may not always be able to check the status of your hard drive. To avoid high risks, to avoid data loss, you should install CrystalDisskInfo to run on your computer by default. When there is any problem CrystalDisskInfo automatically notifies you. To do that, go to the Function -> tab and select the Resident and Startup items to start with Windows.

You should read it
- How to check hard drive health in 3 ways
- Know about bad sectors on your hard drive
- How to check hard drive status with SMART
- Check the status of your hard drive with the CMD Command Prompt
- These free utilities check and diagnose hard drive health
- How to check and diagnose computer hard drive health
- Check hard drive for errors with H2testw
- Steps to check SSD status on macOS
May be interested
- How to check hard drive status with SMART
 the hard drive uses smart (self-monitoring, analysis, and reporting technology - self-monitoring, analysis and reporting technology) to evaluate its own reliability and determine whether it has any problems.
the hard drive uses smart (self-monitoring, analysis, and reporting technology - self-monitoring, analysis and reporting technology) to evaluate its own reliability and determine whether it has any problems. - Top 3 software to check the hard drive for the best bad
 top 3 software to check the hard drive for the best bad. hard drive bad sectors are horrible errors that any computer user does not want to make. when bad sectors on the hard drive, the high probability that we have to replace the drive, the data in the bad partition is also difficult to recover data.
top 3 software to check the hard drive for the best bad. hard drive bad sectors are horrible errors that any computer user does not want to make. when bad sectors on the hard drive, the high probability that we have to replace the drive, the data in the bad partition is also difficult to recover data. - 3 How to check the working status of the hard drive
 your hard drive hasn't been working properly recently. it shows signs such as squealing or data loss. time to check your hard drive again. here are 3 ways to check hard drive performance quickly and effectively.
your hard drive hasn't been working properly recently. it shows signs such as squealing or data loss. time to check your hard drive again. here are 3 ways to check hard drive performance quickly and effectively. - How to check bad hard drive, check bad hard drive by HDDScan
 how to check bad hard drive, check bad hard drive by hddscan. to check bad hard drive, we have quite a lot of software to check, hddscan is one of them. this is a specialized software that helps us check bad hard drive errors quickly.
how to check bad hard drive, check bad hard drive by hddscan. to check bad hard drive, we have quite a lot of software to check, hddscan is one of them. this is a specialized software that helps us check bad hard drive errors quickly. - 6 software to monitor Windows 10 hard drive activity
 too many simultaneous operations on the hard drive can slow down the system and deplete laptop battery, so sometimes you should monitor hard drive activity.
too many simultaneous operations on the hard drive can slow down the system and deplete laptop battery, so sometimes you should monitor hard drive activity. - Speed test to 'check' the health of the hard drive
 the speed of the hard drive is decidedly in part to the speed of the whole system. so you want to know how fast the hard drive you are using, what errors are there or not ...? hd speed will help you get the answer.
the speed of the hard drive is decidedly in part to the speed of the whole system. so you want to know how fast the hard drive you are using, what errors are there or not ...? hd speed will help you get the answer. - How to identify hard drive failure, hard drive failure, bad hard drive on Windows
 how to know the hard drive is corrupted, the hard drive is bad, bad? if your computer has the following signs, the chances are great that it already has a problem, be prepared to take it to repair or replace the new hard drive.
how to know the hard drive is corrupted, the hard drive is bad, bad? if your computer has the following signs, the chances are great that it already has a problem, be prepared to take it to repair or replace the new hard drive. - Check and fix hard drive errors with chkdsk on Windows
 whenever there is a hard drive error or even strange behavior, users can rarely think of check disk as 'savior'. this article will show you how to use the check disk tool that comes with all versions of windows.
whenever there is a hard drive error or even strange behavior, users can rarely think of check disk as 'savior'. this article will show you how to use the check disk tool that comes with all versions of windows. - Top 5 best free HDD testing software
 after a period of use, hdd hard drives will encounter many problems with read-write speed as well as data security. therefore, checking the health of the hard drive periodically or when reusing an old hard drive is extremely necessary. below are the best free hdd hard drive testing software!
after a period of use, hdd hard drives will encounter many problems with read-write speed as well as data security. therefore, checking the health of the hard drive periodically or when reusing an old hard drive is extremely necessary. below are the best free hdd hard drive testing software! - How to check if the hard drive is still usable?
 many people have the habit of reusing old hard drives of laptops or pcs. but whether that hard drive is still good enough to use or not, you need to check to know exactly!
many people have the habit of reusing old hard drives of laptops or pcs. but whether that hard drive is still good enough to use or not, you need to check to know exactly!










 The software automatically updates the best Driver for computers
The software automatically updates the best Driver for computers Top 3 best Android emulation software
Top 3 best Android emulation software Instructions on how to install virtual machines with VMware
Instructions on how to install virtual machines with VMware How to draw beautiful mind maps with iMindMap
How to draw beautiful mind maps with iMindMap How to compare documents, compare files, compare folders with WinMerge
How to compare documents, compare files, compare folders with WinMerge How to read XML tax report file with iTaxViewer
How to read XML tax report file with iTaxViewer