How to Create a Link
Method 1 of 3:
Copying and Pasting a Link
-
 Go to the webpage to which you want to link. In order to find the link for a website's specific page, you must go to the page first.
Go to the webpage to which you want to link. In order to find the link for a website's specific page, you must go to the page first. -
 Select the webpage's address. Tap or click the webpage's address at the top of the web browser. Doing this should highlight the address.
Select the webpage's address. Tap or click the webpage's address at the top of the web browser. Doing this should highlight the address. -
 Copy the address. To do so:
Copy the address. To do so:- Mobile - Tap Copy when prompted. You may have to tap and hold the address or tap Select All first on some phones.
- Desktop - Press Ctrl+C (Windows) or ⌘ Command+C (Mac) while the link is highlighted.
-
 Find a place to post the link. You can post links in any text field (e.g., a status box on Facebook, a Microsoft Word document, your phone's messaging app, etc.).
Find a place to post the link. You can post links in any text field (e.g., a status box on Facebook, a Microsoft Word document, your phone's messaging app, etc.). -
 Paste your link. To do so:
Paste your link. To do so:- Mobile - Tap and hold the text field, then tap Paste when prompted.
- Desktop - Click the text field, then press Ctrl+V (Windows) or ⌘ Command+V (Mac).
-
 Test your link. Once you've posted your link, tap or click it to make sure that it takes you to the correct location.
Test your link. Once you've posted your link, tap or click it to make sure that it takes you to the correct location.- The link will usually change color once it's ready to be selected.
Method 2 of 3:
Adding a Hyperlink to an Email
-
 Copy a website's address. A hyperlink is a link to a website that's disguised as text. Hyperlinks are helpful when you want to link to a page without disrupting the flow of an email with an obtrusive web address.
Copy a website's address. A hyperlink is a link to a website that's disguised as text. Hyperlinks are helpful when you want to link to a page without disrupting the flow of an email with an obtrusive web address. -
 Open your preferred email on a computer. Most email services allow you to add a hyperlink to an email, but you'll have to use the email's website instead of the mobile app to do so.
Open your preferred email on a computer. Most email services allow you to add a hyperlink to an email, but you'll have to use the email's website instead of the mobile app to do so.- If you aren't signed into your email inbox, enter your email address and password to log in before continuing.
- You can't create hyperlinks in Outlook.
-
 Open a new email window. This step varies depending on your email provider:
Open a new email window. This step varies depending on your email provider:- Gmail - Click COMPOSE in the upper-left side of the page.
- Yahoo - Click Compose in the upper-left side of the page.
- Apple mail - Click the blue pen-and-pad icon at the top of the page.

-
 Click the email's body section. This is the large, blank space below the "Subject" section. Doing so will allow you to create a hyperlink.
Click the email's body section. This is the large, blank space below the "Subject" section. Doing so will allow you to create a hyperlink. -
 Click the hyperlink icon. On most email providers, this icon resembles two chain links; you'll usually find it at the bottom of the "New Email" window. Clicking this icon will bring up the hyperlink.
Click the hyperlink icon. On most email providers, this icon resembles two chain links; you'll usually find it at the bottom of the "New Email" window. Clicking this icon will bring up the hyperlink.- On Apple mail, the hyperlink option is a www icon at the top of the "New Email" window.
-
 Paste in your link. Click the "Link" or "Hyperlink" text field, then press Ctrl+V (Windows) or ⌘ Command+V (Mac).
Paste in your link. Click the "Link" or "Hyperlink" text field, then press Ctrl+V (Windows) or ⌘ Command+V (Mac). -
 Enter your hyperlink's text. In the "Text to display", "Text", or "http://" field, enter the text that you want to display as the link.
Enter your hyperlink's text. In the "Text to display", "Text", or "http://" field, enter the text that you want to display as the link.- For example, you might type "click here" in this box to create a link to the page that activates when someone clicks the words "click here" in your email.
-
 Click OK or Save. Doing so will post your hyperlink inside of your email. You can proceed with creating the rest of your email.
Click OK or Save. Doing so will post your hyperlink inside of your email. You can proceed with creating the rest of your email.
Method 3 of 3:
Using HTML
-
 Open a text editor. This can be any program that allows you to enter text (e.g., Microsoft Word or Notepad).
Open a text editor. This can be any program that allows you to enter text (e.g., Microsoft Word or Notepad). -
 Make sure that the content is on your website. If you want to link to content on your website, the page or item to which you want to link must currently be on your website.
Make sure that the content is on your website. If you want to link to content on your website, the page or item to which you want to link must currently be on your website.- If you're linking to a photo on your website, for example, the photo must be on your website and you must know the address for the page on which the photo resides.
-
 Create your link text. This is what someone will click on to access the link's page. Simply type in your preferred word or phrase into your text editor.
Create your link text. This is what someone will click on to access the link's page. Simply type in your preferred word or phrase into your text editor.- For example, you might use "LINK" as the text on which people will click.
-
 Surround the link text with tags. Hyperlinks are indicated using the "" tag, a link's text (e.g., "LINK"), and a closing tag ().
Surround the link text with tags. Hyperlinks are indicated using the "" tag, a link's text (e.g., "LINK"), and a closing tag ().- Your initial link should look like this:
LINK
- Your initial link should look like this:
-
 Add the "href" attribute. Type
Add the "href" attribute. Typehref=inside of an open tag to indicate the hyperlink destination. The "href" attribute tells the browser where to direct the user once the link is clicked.- Your incomplete tag should look something like this:
LINK
- Your incomplete tag should look something like this:
-
 Enter a website's address. Between "href=" and ">", type in the address for a website, making sure to place quotes before and after the address. This can be an internal link—e.g., another page on your website—or an external link, such as a page on a different website.
Enter a website's address. Between "href=" and ">", type in the address for a website, making sure to place quotes before and after the address. This can be an internal link—e.g., another page on your website—or an external link, such as a page on a different website.- For example, to link to YouTube, your link would look like this:
LINK
- For example, to link to YouTube, your link would look like this:
-
 Post your link. To place your link on your website, you'll need access to the site's code page. You can copy your link by selecting it and pressing Ctrl+C (Windows) or ⌘ Command+C (Mac), then you can paste it into your website's code page by pressing Ctrl+V or ⌘ Command+V.
Post your link. To place your link on your website, you'll need access to the site's code page. You can copy your link by selecting it and pressing Ctrl+C (Windows) or ⌘ Command+C (Mac), then you can paste it into your website's code page by pressing Ctrl+V or ⌘ Command+V.
4 ★ | 1 Vote
You should read it
- 4 reasons why the anchor text failed
- How to use Link Fox to shorten the website link
- Summary of high speed Leech link site
- The website Get Link Fshare, 4Share has no pop-up ads
- 6 steps to block, block website with TP-Link router
- How to check the link security embedded in the email
- 4 ways to build non-Anchor text links in SEO
- How to Create Multiple Email Accounts
May be interested
- How to shorten the link and create a QR code using goo.gl
 with goo.gl google link shortening service, we can easily shorten the website link and can generate qr codes to access the website link on the phone.
with goo.gl google link shortening service, we can easily shorten the website link and can generate qr codes to access the website link on the phone. - Share how to create Shopee bio link on TikTok
 hello! today the admin will show you how to create a shopee bio link on tiktok. if you have this need, follow the instructions below.
hello! today the admin will show you how to create a shopee bio link on tiktok. if you have this need, follow the instructions below. - Create links (Link) in MS Word
 ms word: today's lesson quantrimang.com will guide you how to mark text lines (bookmark) and instructions for creating links to an existing file, web page, email or link in the same file, ...
ms word: today's lesson quantrimang.com will guide you how to mark text lines (bookmark) and instructions for creating links to an existing file, web page, email or link in the same file, ... - How to link notes together on iPhone
 the notes app on ios 17 has added the ability to link notes together. we can link to notes that you recently created or link to notes that have been created a long time ago.
the notes app on ios 17 has added the ability to link notes together. we can link to notes that you recently created or link to notes that have been created a long time ago. - Check the safety of links, web pages
 someone sent you a link (link). it looks good but is it really safe? whether the sender is a person you know or a stranger, if it's a link you didn't expect, don't rush to click that link.
someone sent you a link (link). it looks good but is it really safe? whether the sender is a person you know or a stranger, if it's a link you didn't expect, don't rush to click that link. - How to use Link Fox to shorten the website link
 link fox is a free website link shortening service.
link fox is a free website link shortening service. - How to create links for content in Google Docs
 you can completely create links for any specific content in docs, such as creating links for bookmarks in google docs, creating links for headers in google docs,....
you can completely create links for any specific content in docs, such as creating links for bookmarks in google docs, creating links for headers in google docs,.... - How to create Hyperlink to link spreadsheets in Excel
 when creating hyperlink on excel, we can link data tables together or access a new spreadsheet file quickly.
when creating hyperlink on excel, we can link data tables together or access a new spreadsheet file quickly. - How to create Hyperlink to link in Excel
 how to create hyperlink to link in excel. you can create links from excel files to another excel file, a sheet is right there in the excel file, you can even create links to a website on the internet, or to an email address.
how to create hyperlink to link in excel. you can create links from excel files to another excel file, a sheet is right there in the excel file, you can even create links to a website on the internet, or to an email address. - Trick to check the true link of the shortlink quickly
 shorten the link has many advantages, but some bad guys take advantage of shortlink to link to websites with bad content or to websites containing malicious code to steal user information. knowing the true link of a shortlink is essential.
shorten the link has many advantages, but some bad guys take advantage of shortlink to link to websites with bad content or to websites containing malicious code to steal user information. knowing the true link of a shortlink is essential.






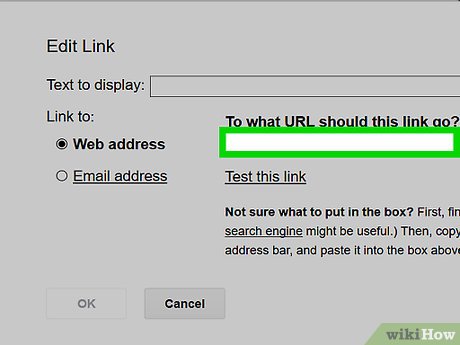



















 How to Increase Internet Speed
How to Increase Internet Speed How to Access the Deep Web
How to Access the Deep Web How to Put a Shortcut to a Website on Your Desktop
How to Put a Shortcut to a Website on Your Desktop How to Activate Incognito Mode
How to Activate Incognito Mode How to Search and Find About Someone Using Image Easily
How to Search and Find About Someone Using Image Easily How to Fix DNS Server Not Responding Problem
How to Fix DNS Server Not Responding Problem