How to check hard drive status with SMART
The hard drive uses SMART (Self-Monitoring, Analysis, and Reporting Technology - Self-monitoring, analysis and reporting technology) to evaluate its own reliability and determine whether it has any problems. You can see SMART data and see if it starts to generate problems.
- 3 ways to check hard drive effectively to help periodically check the hard drive
The hard drive does not exist forever and you often cannot realize that your hard drive is about to fail. Fortunately, most modern drives support SMART, so at least users can perform some basic self-monitoring steps. However, Windows does not have a built-in SMART data display tool for hard drives. You can view SMART status from Command Prompt, but to really see this information, you will need to install third-party applications. Now let's look at the details in the following article!
Check SMART status with CrystalDiskInfo
CrystalDiskInfo (free) is an easy-to-use open source program that can display details of SMART status reported on your hard drive. You can download the portable version if you want.
When you launch CrystalDiskInfo, you will find this is a fairly simple application. This tool mainly shows SMART status information about your hard drive. If everything works normally, you will see the 'Good' status displayed. In the picture below, right below the menu bar, you can see that all three drives in the system are taken as an example of " Good " status and you can even see the temperature of each drive. Other states you may see include " Bad " (usually indicating a dead or nearly dead drive), " Caution " (denoting a drive that you should consider backing up and replacing) and " Unknown " "(only means that SMART information cannot be obtained).

You can also see a list of detailed information about each drive, but unless you are a professional or you are troubleshooting something very specific, that may not mean much to you. However, if you are interested, the Wikipedia page for SMART will provide a list of these properties, along with a specific explanation for each attribute.
There is really not much information about the application, but there is another remarkable feature indicated. If you are particularly concerned about the status of the drive, you can install CrystalDiskInfo to get started with Windows and run it as a background application. While it is running this way, CrystalDiskInfo sends a notification to alert you, if the SMART state has any changes. Just open the ' Function ' menu and turn on the ' Resident ' and ' Startup ' options.

Check SMART status at Command Prompt
You can also view SMART status from Windows Command Prompt. To open the Command Prompt, click Start, type ' Command Prompt ,' and then press Enter .
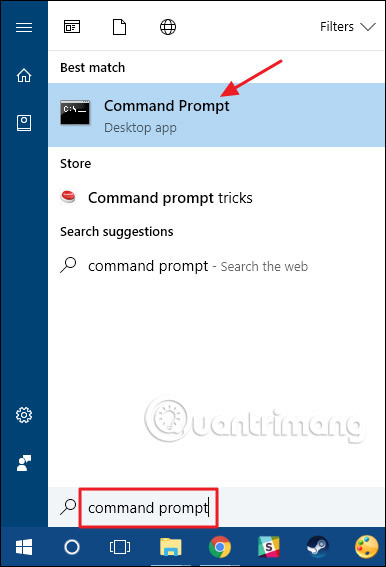
At Command Prompt, enter (or copy and paste) the following command, then press Enter :
wmic diskdrive get status

If everything works normally, you'll see the ' OK ' status displayed for each hard drive on your system. Other states, such as ' Bad ' , ' Caution ' or ' Unknown ' , can indicate problems with your drive or error accessing SMART information.
- 5 ways to hard drive 'live' longer
Help if dead hard drive
If the SMART state indicates that your hard drive has errors, it doesn't necessarily mean that your hard drive will have problems right away. However, if there is a SMART error, assume that your hard drive is going to be broken is not a bad idea. A complete collapse can come in a few minutes, a few months, or - in some cases - even a few years. However, no matter how long it lasts, you should not trust the faulty hard drive containing your important data.
- Fix 'hard drive' death hard drive
Make sure you have up-to-date backups of all files stored on another medium, such as an external hard drive or optical drive. Obviously, this is good advice whether you know the SMART state of the drive or not. Problems, including drive errors, can occur at any time and without any warning. After backing up the files properly, you should consider replacing your hard drive as soon as possible. You simply can't trust a hard drive that doesn't pass the SMART test. Even if your hard drive isn't completely dead, it can damage parts of the data. You can also consider using the Chkdsk tool in Windows to diagnose and fix any related issues that it can find.
Of course, the hardware is not perfect and the hard drive may fail without any SMART alerts. However, in some cases, SMART can give you some warnings before your hard drive has problems.
See more:
- 6 ways to fix Windows computer laptop failed to boot
- Use DiskPart to format and clean up your removable hard drive on Windows 10
- How to regain access to the hard drive, fix errors that cannot open the hard drive
You should read it
- How to identify hard drive failure, hard drive failure, bad hard drive on Windows
- Check the status of your hard drive with the CMD Command Prompt
- 3 How to check the working status of the hard drive
- Check and fix hard drive errors with chkdsk on Windows
- Know about bad sectors on your hard drive
- How to check and diagnose computer hard drive health
- Check the health status of your hard drive
- Steps to check SSD status on macOS
May be interested
- How to check and diagnose computer hard drive health
 all of the hard drives in our computers use smart (self-monitoring, analysis, and reporting technology) systems to evaluate endurance and determine if they are working properly. .
all of the hard drives in our computers use smart (self-monitoring, analysis, and reporting technology) systems to evaluate endurance and determine if they are working properly. . - Check and fix hard drive errors with chkdsk on Windows
 whenever there is a hard drive error or even strange behavior, users can rarely think of check disk as 'savior'. this article will show you how to use the check disk tool that comes with all versions of windows.
whenever there is a hard drive error or even strange behavior, users can rarely think of check disk as 'savior'. this article will show you how to use the check disk tool that comes with all versions of windows. - How to check if the hard drive is still usable?
 many people have the habit of reusing old hard drives of laptops or pcs. but whether that hard drive is still good enough to use or not, you need to check to know exactly!
many people have the habit of reusing old hard drives of laptops or pcs. but whether that hard drive is still good enough to use or not, you need to check to know exactly! - How to check the standard hard drive of GPT or MBR
 gpt or mbr are both hard drive standards that define how to import or export data, organize and partition drives. so your computer is using standard gpt or mbr hard drive?
gpt or mbr are both hard drive standards that define how to import or export data, organize and partition drives. so your computer is using standard gpt or mbr hard drive? - 3 ways to check the health of the hard drive on a Windows computer
 how to know if your hard drive is working properly or not. click to see immediately 3 ways to check the health of a hard drive on a windows computer!
how to know if your hard drive is working properly or not. click to see immediately 3 ways to check the health of a hard drive on a windows computer! - Top 3 software to check the hard drive for the best bad
 top 3 software to check the hard drive for the best bad. hard drive bad sectors are horrible errors that any computer user does not want to make. when bad sectors on the hard drive, the high probability that we have to replace the drive, the data in the bad partition is also difficult to recover data.
top 3 software to check the hard drive for the best bad. hard drive bad sectors are horrible errors that any computer user does not want to make. when bad sectors on the hard drive, the high probability that we have to replace the drive, the data in the bad partition is also difficult to recover data. - How to check the drive in Windows 10
 microsoft hard drive repair and scanning tool, check disk (chkdsk) has been around for over 30 years and is still useful today. users running microsoft's latest operating system can still use this tool to check the drive. this article will guide you to check the drive on windows 10.
microsoft hard drive repair and scanning tool, check disk (chkdsk) has been around for over 30 years and is still useful today. users running microsoft's latest operating system can still use this tool to check the drive. this article will guide you to check the drive on windows 10. - How to check bad hard drive, check bad hard drive by HDDScan
 how to check bad hard drive, check bad hard drive by hddscan. to check bad hard drive, we have quite a lot of software to check, hddscan is one of them. this is a specialized software that helps us check bad hard drive errors quickly.
how to check bad hard drive, check bad hard drive by hddscan. to check bad hard drive, we have quite a lot of software to check, hddscan is one of them. this is a specialized software that helps us check bad hard drive errors quickly. - Check the hard drive for Bad Sector or not
 check the hard drive for bad sector or not. hdd is very prone to bad sector errors after a long time of use as well as accessing a lot of space on the disk. checking whether the hard drive is in bad sector or not will help you to have a suitable plan to backup the data before it cannot be saved.
check the hard drive for bad sector or not. hdd is very prone to bad sector errors after a long time of use as well as accessing a lot of space on the disk. checking whether the hard drive is in bad sector or not will help you to have a suitable plan to backup the data before it cannot be saved. - Check computer temperature: CPU, VGA (video card), HDD (hard drive)
 check the computer temperature: cpu, vga (video card), hdd (hard drive) - use a lot of computers you want to know the temperature of the computer to find a way to fix when the machine is overheating to avoid performance status of the cpu reduces and damages critical parts of the computer.
check the computer temperature: cpu, vga (video card), hdd (hard drive) - use a lot of computers you want to know the temperature of the computer to find a way to fix when the machine is overheating to avoid performance status of the cpu reduces and damages critical parts of the computer.










 7 best external hard drives
7 best external hard drives What is the best way to store and preserve laptop batteries?
What is the best way to store and preserve laptop batteries? How to speed up mouse drag on Windows
How to speed up mouse drag on Windows How to use 3DP Chip to update or install missing drivers for the computer
How to use 3DP Chip to update or install missing drivers for the computer How to fix mouse error lights but does not work
How to fix mouse error lights but does not work