How to check data entered in a cell in Excel
The following article details how to Check data entered into a cell in Excel.
For example, want to check that the data entered in the birth year column has a value between 1993 and 1999.
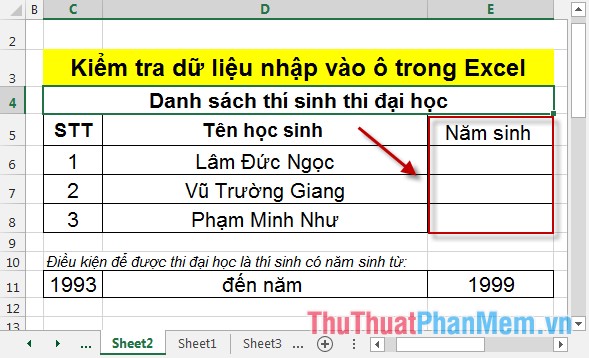
Step 1: Highlight the cell to check the data entered -> DATA -> Data Tools -> Data Validation -> Data Validation .
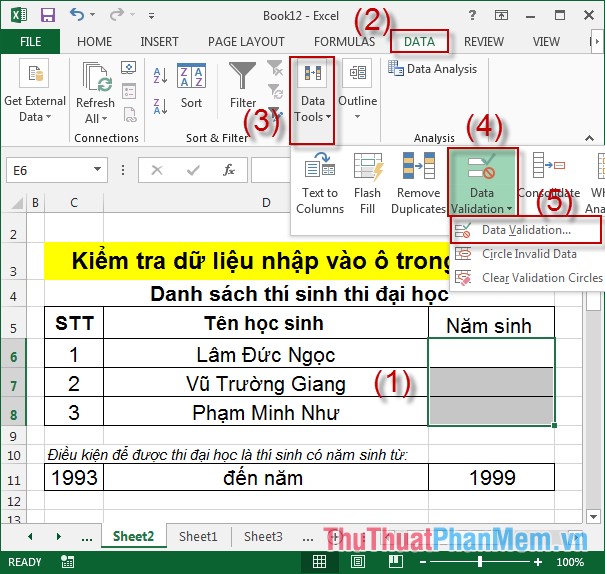
Step 2: The dialog box appears on the Settings tab in the Allow section, click Whole number .
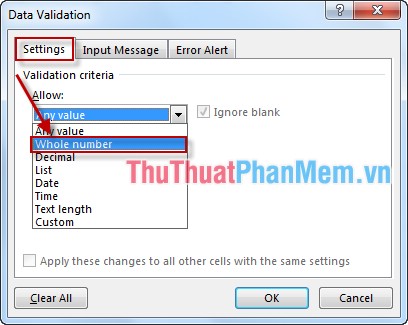
Step 3: After selecting the Whole number and the Minimum and maximum properties displayed -> enter the value of the minimum year of birth in the Minimum field and the maximum year of birth in the section Maximum -> OK .

Step 4: Switch to the Input Message tab in the Title field, enter a title for the notification, in the Input Message field enter the content of the message -> click OK .

Now when you move the mouse towards the cell to enter the year of birth, the message displays:

When you enter the year of birth data outside the range of 1993 to 1999 display the error message -> click Cancel to re-enter the data.

Above is how to check data entered in Excel cell.
Good luck!
You should read it
- How to name, comment and protect cells in Excel
- Complete tutorial of Excel 2016 (Part 5): Basics of cells and ranges
- How to limit the value entered by Data Validation Excel
- How to Compare Data in Excel
- Cell counting function with data in Excel - Enclose example
- Excel data entry faster
- How to create a newline in Excel 2020
- Hide the contents of any Cell in Excel
May be interested
- Excel data entry faster
 you can completely enter data without re-entering the same information you entered from other sheets or files in excel. there are many ways to make importing data in excel faster and smarter without even touching the keyboard.
you can completely enter data without re-entering the same information you entered from other sheets or files in excel. there are many ways to make importing data in excel faster and smarter without even touching the keyboard. - How to create a newline in Excel 2020
 simple way down line in excel 2020. during data entry in excel, there is much longer content than the width of the cell, so the data is overflowed to other cells. so you want to go down the line so that the data is displayed in a full cell, help ch
simple way down line in excel 2020. during data entry in excel, there is much longer content than the width of the cell, so the data is overflowed to other cells. so you want to go down the line so that the data is displayed in a full cell, help ch - Hide the contents of any Cell in Excel
 using excel to calculate and process data, sometimes for certain data, you need to hide the content of the cell but the value of that cell is still used to calculate as usual.
using excel to calculate and process data, sometimes for certain data, you need to hide the content of the cell but the value of that cell is still used to calculate as usual. - How to combine 2 or more cells in Excel without losing data
 how to combine 2 or more cells in excel without losing data. when merging cells containing data into 1 cell, excel retains the data in the first cell only, data in the remaining cells are deleted. so to retain all data in the cells you need to merge, you cannot use the feature
how to combine 2 or more cells in excel without losing data. when merging cells containing data into 1 cell, excel retains the data in the first cell only, data in the remaining cells are deleted. so to retain all data in the cells you need to merge, you cannot use the feature - Calculate by cell background color in Excel
 detailed instructions on how to sum data cells by cell background color in excel by building a macro function that calculates the cell background color. example: the colors have corresponding values. sum the values corresponding to the cell's background color.
detailed instructions on how to sum data cells by cell background color in excel by building a macro function that calculates the cell background color. example: the colors have corresponding values. sum the values corresponding to the cell's background color. - How to convert formulas to values in Excel
 in some cases users just want to display the calculated value in a cell instead of leaving the formula there. because you don't want to change the data, the cell's reference cell will be changed, or you simply don't want to show the cell's formula to others. you can do how to convert a formula to a value in the following ways.
in some cases users just want to display the calculated value in a cell instead of leaving the formula there. because you don't want to change the data, the cell's reference cell will be changed, or you simply don't want to show the cell's formula to others. you can do how to convert a formula to a value in the following ways. - Types of data hiding in Excel - Part 2: How to hide cells, overflow text
 continuing the 'extremely useful guide to all types of data hiding in excel'. tipsmake would like to introduce to you part 2: how to hide cells, overflow text ...
continuing the 'extremely useful guide to all types of data hiding in excel'. tipsmake would like to introduce to you part 2: how to hide cells, overflow text ... - Split data in columns in Excel
 in the same data cell there are many different data types, you want to separate the data in the data cell according to its data type.
in the same data cell there are many different data types, you want to separate the data in the data cell according to its data type. - How to Shorten Text in Excel
 today's tipsmake will show you how to shorten the appearance of data in microsoft excel. before proceeding, the full, unreduced data needs to be entered in excel.
today's tipsmake will show you how to shorten the appearance of data in microsoft excel. before proceeding, the full, unreduced data needs to be entered in excel. - Instructions on how to create diagonal lines in Excel box
 manipulating 1 cell into 2 diagonal triangles with a line on excel is a very basic operation and is often performed during the process of creating tables on excel.
manipulating 1 cell into 2 diagonal triangles with a line on excel is a very basic operation and is often performed during the process of creating tables on excel.










 SYD function - Calculate depreciation for an asset by remaining value in Excel
SYD function - Calculate depreciation for an asset by remaining value in Excel PRICE, PRICEDISC, PRICEMAT - Calculate the value of stock in Excel
PRICE, PRICEDISC, PRICEMAT - Calculate the value of stock in Excel IMSUM and IMSUB functions - Sum and complex differences in Excel
IMSUM and IMSUB functions - Sum and complex differences in Excel TBILLPRICE function - The function calculates the value of treasury bonds by the $ 100 face value in Excel
TBILLPRICE function - The function calculates the value of treasury bonds by the $ 100 face value in Excel TBILLYIELD function - The function calculates the discount rate for a bond in treasury in Excel
TBILLYIELD function - The function calculates the discount rate for a bond in treasury in Excel VDB function - Calculate asset depreciation by the declining balance method in Excel
VDB function - Calculate asset depreciation by the declining balance method in Excel