How to check battery level on Windows 10 laptop
Normally you need to download software to check the loss of your laptop's battery, but try a way that doesn't require software and can also see the battery level of your Windows 10 laptop with the simple steps below.
Step 1: Go to Windows PowerShell settings
First of all, press the Windows + X key combination to access "Windows PowerShell", double click and select "Windows PowerShell" (Admin) from the menu.
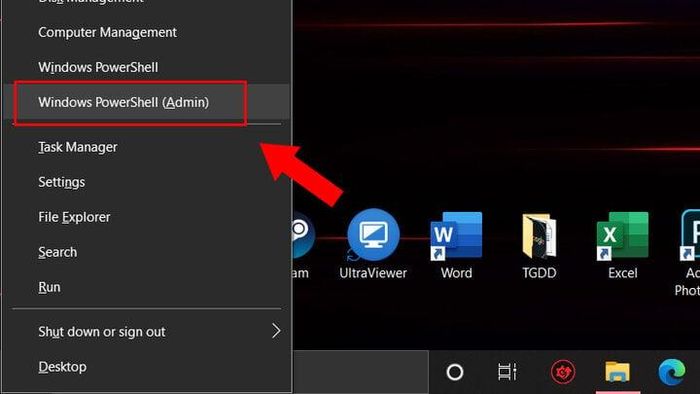 How to check battery level on Windows 10 laptop Picture 1
How to check battery level on Windows 10 laptop Picture 1
Step 2: Enter the command
Please copy and enter the command line "powercfg /batteryreport" and press "Enter".
Step 3: Find instructions
Here, the system will instruct you where to store information about your current battery status. Right behind the "Battery life report saved to file path" section is the address you need to find. Click to select that address and then press the key combination "Ctrl + C" to copy it and go to "My Desktop", This PC,. then paste it into the search bar and press "Enter".
Step 4: View your battery status
After pressing Enter, you will be taken to the browser window showing the battery status, look at the "Installed batteries" section.
Here see "Design Capacity" and "Full Charge Capacity". "Design Capacity" will show the original capacity of the battery when first purchased. "Full Charge Capacity" is the capacity of the battery at that time. If the distance between the two numbers is about 15000-2000mAh, it means your battery has worn out quite a lot. Please note that when using the device, you should continuously charge it or buy a new battery.
Step 5: View other information
Below is some other information displayed in the Battery Report panel. They are equally useful beyond checking the health of your battery.
Battery Capacity History
This section will show you how your battery capacity has changed over time. Design Capacity means the initial battery capacity, while Full Charge is the capacity you can currently fully charge, this capacity will decrease over time.
 How to check battery level on Windows 10 laptop Picture 2
How to check battery level on Windows 10 laptop Picture 2
This section is an estimate of the battery life on the device. The parameter in the Design Capacity column shows how long the battery can be used based on the initial battery capacity. As for At Full Charge, it is the actual amount of time you can use.
Please scroll to the last line, here will show the current usage time. In this case, my computer would use about 3:17:43 at Design Capacity, but currently only uses 3:12:11.
Here will display the battery usage time by period, calculated by battery (Battery Duration) and calculated by charge (AC Duration).
You should read it
- Here's how to uninstall Windows 10 to return to using Windows 7 or 8.1
- The chart for the 10 most amazing versions of Windows
- Windows revolution and breakthrough changes through each version
- Summary of several logout methods on Windows 8 and Windows 10
- Looking back at 27 years of 'evolution' of Windows
- Instructions on how to upgrade from Windows XP to Windows 8
- 4 ways to 'revive' Windows XP on Windows 10
- What is Windows Hello? How does Windows Hello work? How to install Windows Hello
- Instructions for setting up Windows Hello face recognition on Windows 10
- 9 Windows 8.1 errors have not been resolved
- How to download Windows 10 Theme for Windows 7
- Compare Windows 10 and Windows 11
May be interested

How do you know if AirTag is tracking you?

25 years ago today, Microsoft launched one of the most successful lines of computer mice

Should we be worried about the iPhone vulnerability that forces iMessage to be disabled?

What is TS file?

Microsoft affirms that the Windows Copilot application is completely harmless and does not steal user data

Apple Vision Pro is used in shoulder arthroscopic surgery in Brazil





 How to check the battery level of the laptop battery without software
How to check the battery level of the laptop battery without software No need to install any software, this is how to check your laptop battery level
No need to install any software, this is how to check your laptop battery level How to check the battery level of the laptop quickly and accurately
How to check the battery level of the laptop quickly and accurately How to check laptop battery bottle with BatteryMon
How to check laptop battery bottle with BatteryMon Instructions on how to check the iPhone / iPad battery level without jailbreak
Instructions on how to check the iPhone / iPad battery level without jailbreak Notes when using to reduce laptop battery bottle level
Notes when using to reduce laptop battery bottle level