How to change the theme in PowerPoint 2016
Suppose you really like the style of a theme, but want to experiment with different color schemes. Rest assured, that doesn't matter. Users can mix and match colors, fonts and effects to create a unique presentation. If the theme is available unlike what you want, users can customize the theme in any way.
If you're not familiar with PowerPoint 2016, readers may want to review the lesson Apply theme in PowerPoint 2016 to learn the basics of how to use the theme.
Instructions for changing themes in PowerPoint 2016
- How to choose a new theme color
- How to customize colors
- How to choose a new font for the theme
- How to customize the font for the theme
- How to choose a new theme effect
- Background type
- How to apply a background style
- Save custom theme
- How to save a theme
How to choose a new theme color
If you don't like the color of a specific theme, it's easy to apply a new theme color and everything else about the theme won't change.
1. From the Design tab , click the drop-down arrow in the Variants group and select Colors.

2. Choose the desired theme color.
3. The presentation will update to display the new theme colors.

How to customize colors
Sometimes users may not like every color included in a theme color set. It's easy to change some or all of the colors to suit your needs.
1. From the Design tab , click the drop-down arrow in the Variants group .
2. Select Colors, and then click Customize Colors.

3. A dialog box will appear with 12 current theme colors. To edit the color, click the drop-down arrow and choose a different color. You may need to click More Colors to find the correct color.

4. In the Name: field enter the desired name for the theme color, then click Save.

5. The presentation will update to display a new custom theme color.
With some presentations, users may not notice a significant difference when changing the theme color. For example, the background will not change when the theme color is changed. When trying different color themes, it's best to choose a slide and use a variety of colors to see how the new color will affect the presentation.
How to choose a new font for the theme
It's easy to apply a new font set to the theme without changing the theme's general interface. The integrated theme fonts are designed to work well together and make the presentation consistent.
1. From the Design tab , click the drop-down arrow in the Variants group and select Fonts.

2. Select the desired font for the theme.
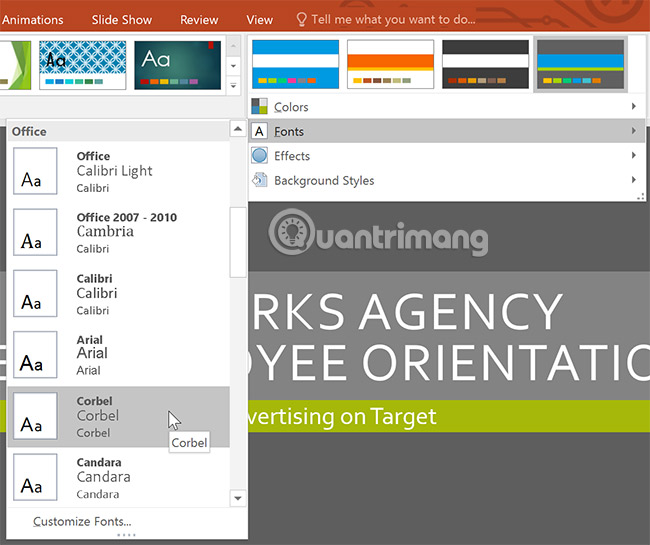
3. The presentation will update to display new fonts for the theme.
How to customize the font for the theme
If you have a specific font idea, it's easy to choose your own theme font.
1. From the Design tab , click the drop-down arrow in the Variants group .
2. Select Fonts, then click Customize Fonts.

3. A dialog box will appear with two current theme fonts. To change the font, click the drop-down arrow and select the desired font.
4. In the Name: field , enter the desired name for the font, then press Save.

5. The presentation will update to display a new custom theme font.
When changing the theme font, users do not need to update all the text in the presentation, only the text using the current theme font needs updating.

How to choose a new theme effect
PowerPoint 2016 makes it easy to apply new theme effects, which can quickly change the appearance of shapes in presentations.
1. From the Design tab , click the drop-down arrow in the Variants group and select Effects.

2. Select the desired theme effects.

3. The presentation will update to display new theme effects.
Applying a new theme effect will change different shapes from the Format tab , when editing the shape or SmartArt graphics in PowerPoint 2016. It is important to note that this change will only apply to shapes. Use Subtle Effect, Moderate Effect and Intense Effect .

Background type
To customize more slides, users can change the background color by selecting a different background type. The available background styles will vary depending on the current theme.
How to apply a background style
1. From the Design tab , click the drop-down arrow in the Variants group.

2. Select Background Styles.

3. Select the desired style. The available styles will vary depending on the current theme color.

4. New background will appear in each slide of the presentation.
If you want more control, click the Format Background command on the Design tab .

Different themes also include layouts for slides and different background graphics.
Save custom theme
Once you've found your favorite settings, users may want to save the theme for use in other presentations. If you only want to use the theme in the current presentation, users will not need to save it.
How to save a theme
1. From the Design tab , click the drop-down arrow in the Themes group .

2. Click Save Current Theme .

3. A dialog box will appear. Enter the file name, then press Save.
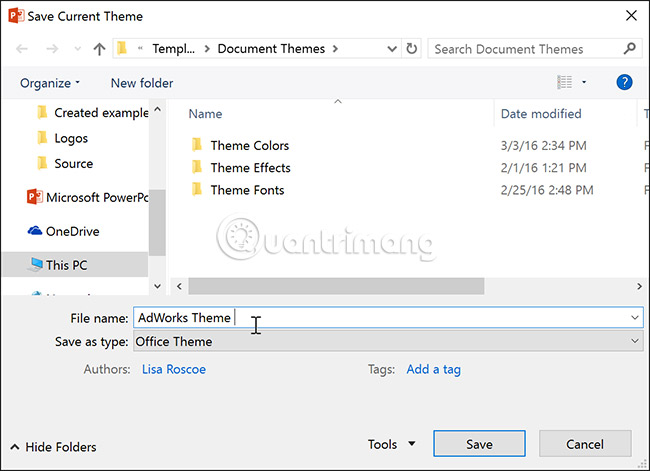
4. When clicking on the drop-down arrow in the Themes group , users will see a custom theme in the Custom section .

Custom themes have another unique and powerful feature: Any custom theme saved in PowerPoint can actually be used in other Microsoft Office applications, such as Word and Excel.
Good luck!
See more:
- Create beautiful slides for PowerPoint presentations with 8 tips
- Fix 6 common errors on PowerPoint slides
- Beautiful free PowerPoint slides for teachers
You should read it
- How to use Themes tool to adjust colors and fonts in Excel
- How to install Visual Styles theme and custom theme in Windows
- 9 ways to change the theme on Windows 11
- How to Install Themes in Ubuntu
- 15 Versatile WordPress Theme for web designers
- Already able to customize Colors and Themes in Chrome Canary
- Apply gradient effects to background colors in PowerPoint
- Apply transition effects in PowerPoint 2016
May be interested
- How to change the Chrome interface, create the theme for Chrome very toxic
 we can design themes for chrome interface with unique images and colors designed by you.
we can design themes for chrome interface with unique images and colors designed by you. - How to change desktop theme on Linux Mint
 linux mint is a great linux distribution for anyone getting started with linux. it comes in 3 different versions: cinnamon, mate and xfce, each catering to a different audience.
linux mint is a great linux distribution for anyone getting started with linux. it comes in 3 different versions: cinnamon, mate and xfce, each catering to a different audience. - Change the Windows 10 interface with beautiful glitter Christmas theme
 another christmas season is coming. if you want to change the christmas atmosphere on your computer, try customizing the beautiful windows 10 interface below!
another christmas season is coming. if you want to change the christmas atmosphere on your computer, try customizing the beautiful windows 10 interface below! - How to restore the default theme in Windows 10
 in windows, you can use themes to 'personalize your computer. theme changes screen wallpapers, colors, sounds, screensavers and pointers on your computer at the same time and you can change the theme as often as you want. the following article will show you how to restore the default windows 10 theme.
in windows, you can use themes to 'personalize your computer. theme changes screen wallpapers, colors, sounds, screensavers and pointers on your computer at the same time and you can change the theme as often as you want. the following article will show you how to restore the default windows 10 theme. - How to Change the Theme on Microsoft Office
 microsoft office is an integrated suite of business software applications that mainly includes microsoft word, excel, powerpoint, among others. it is used to do various types of office work. ms office comes with white or blue theme by...
microsoft office is an integrated suite of business software applications that mainly includes microsoft word, excel, powerpoint, among others. it is used to do various types of office work. ms office comes with white or blue theme by... - How to set Christmas theme for Messenger
 to celebrate the upcoming christmas season, you can change the look of your messenger app with a christmas theme and beautiful word effects.
to celebrate the upcoming christmas season, you can change the look of your messenger app with a christmas theme and beautiful word effects. - How to install a theme, change the interface for Google Chrome
 how to install a theme, change the interface for google chrome. currently google chrome gives users a lot of rights to edit and interfere with the browser system to optimize on demand. today, software tips will guide you how to install the theme, change the interface for google chrome.
how to install a theme, change the interface for google chrome. currently google chrome gives users a lot of rights to edit and interfere with the browser system to optimize on demand. today, software tips will guide you how to install the theme, change the interface for google chrome. - Do you know how to create your own Windows 10 theme?
 want to change the look of the desktop and windows in windows without touching them? you can do that on windows 10.
want to change the look of the desktop and windows in windows without touching them? you can do that on windows 10. - How to change the default font in PowerPoint
 users can change the default font in powerpoint with a simple way.
users can change the default font in powerpoint with a simple way. - How to activate Dark Theme on YouTube for iPhone
 the new dark mode interface on youtube for ios will make it easier to see when it brings an ideal experience for the night. let's tipsmake.com refer to how to activate dark theme on iphone in this article!
the new dark mode interface on youtube for ios will make it easier to see when it brings an ideal experience for the night. let's tipsmake.com refer to how to activate dark theme on iphone in this article!










 How to use the impact button on PowerPoint
How to use the impact button on PowerPoint How to create text effects in PowerPoint
How to create text effects in PowerPoint How to burn presentation slides to a CD
How to burn presentation slides to a CD How to embed fonts on PowerPoint slides
How to embed fonts on PowerPoint slides Learn about Slide Master view in PowerPoint 2016
Learn about Slide Master view in PowerPoint 2016 How to create handwritting PowerPoint effects
How to create handwritting PowerPoint effects