How to enable automatic turn off the touch mouse when connecting a mouse to a laptop
So in today's article, let's learn how to automatically disable the touchpad every time you connect a mouse to a laptop very simple!
In the article there will be 3 ways that you can perform to turn off the Touchpad automatically when connecting a mouse, but I encourage you to use method 1 because this is the easiest way to do it. If you can't do method 1, you should try method 2 and 3!
1. Turn on in Devices Settings
- Step 1: Click the Start button> Settings (gear icon)> Devices.
Or you can also quickly open Settings using the Windows + I key combination.
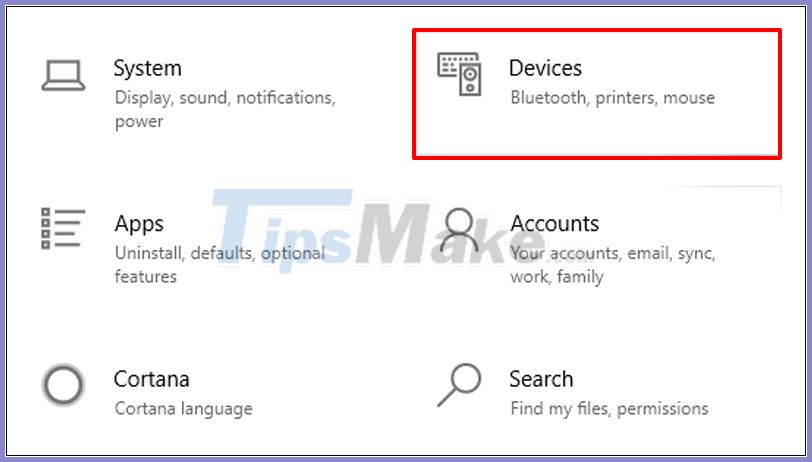
- Step 2: In Devices, choose Touchpad> Tick, uncheck Leave touchpad on when a mouse is connected.

2. Use Control Panel
Note: This method is only applicable when your laptop has installed touchpad driver like Synaptics or Elan. If you don't use the settings then skip this method and follow the instructions in section 3 below!
- Step 1: Type "control panel" in the search field (the magnifying glass icon) on the taskbar> Open Control Panel.

- Step 2: In Control Panel, choose Hardware and Sound> Select Mouse in Devices and Printers.

- Step 3: In the Device Settings tab, click to uncheck the option Disable internal pointing device when external USB pointing device is attached.

However, you should note that with different laptop brands, the location of the option to turn off the touch mouse is also different. If you don't see an option as in the instructions, you can try searching for this option in the touchpad-enabled applications on your device.
3. Interfering and editing the Registry
Windows Registry is a database, used to store information, options, settings and some other values on all versions of Windows operating systems.
In case you have tried both of the above methods and still have not enabled automatic shutdown of touch mouse, you can use the Registry as below instructions.
Note: To limit the loss of Registry data, before making changes, you should back up the Registry by: Press the key combination Start + R> Enter "regedit.exe" in the box Open> Enter.

In Registry Editor choose File> Export> Enter a name and select a backup location> Save.
- Step 1: Press the key combination Start + R> Enter "regedit" in the box Open> Enter.
- Step 2: You access the address HKEY_LOCAL_MACHINESOFTWARESynapticsSynTPEnh.

- Step 3: Right-click on the key SynTPEnh> Key> DWORD> Name it DisableIntPDFeature for the newly created key.
- Step 4: Double-click the key DisableIntPDFeature just created> Change the value in the Value box to 33> OK.
After completing the above steps, please Restart the machine to apply the changes!
Recently, there are 3 ways to automatically turn off the touchpad when connecting a mouse to a laptop that you can apply. Hope the article is useful to you. Hope you are succesful.
You should read it
- Summary of some ways to turn off Touchpad on Laptop
- Ways to activate Touchpad without a mouse
- What is Multi TouchPad on laptop?
- Instructions for activating and customizing virtual Touchpad on Windows 10
- How to fix Touchpad error on Windows 10 does not work
- How to disable touchpad gestures on Windows 11
- Touchpad tricks for both Windows and Mac
- Summary of Touchpad operations on Windows 10
May be interested
- Top keyboard for the best TV, integrated touch mouse
 as long as the media player has a usb type-a port, you can use this useful peripheral to browse menus, control playback, and even play games. here is the top keyboard for the best tv, built-in touch mouse.
as long as the media player has a usb type-a port, you can use this useful peripheral to browse menus, control playback, and even play games. here is the top keyboard for the best tv, built-in touch mouse. - Instructions on how to turn off the touch screen on Android phones for children
 with touch lock application, you can temporarily touch the touch screen on your android phone screen and be completely assured with children pressing the wrong key or some important feature. here's how to use touch lock to turn off the touch screen on android.
with touch lock application, you can temporarily touch the touch screen on your android phone screen and be completely assured with children pressing the wrong key or some important feature. here's how to use touch lock to turn off the touch screen on android. - How to change the mode using mouse or touch on Outlook
 if you're using the outlook app on a windows 10 touch screen device, you can easily switch between touch mode (touch operation on touch screen) and mouse (manipulate with mouse) .
if you're using the outlook app on a windows 10 touch screen device, you can easily switch between touch mode (touch operation on touch screen) and mouse (manipulate with mouse) . - How to assign keyboard shortcuts to touch mouse gestures on Windows 10
 recent laptops have been equipped with a high-precision touchpad, so you can use gestures instead of shortcuts in windows 10 if you own a computer like that. among many options, you can customize gestures, connect keyboard shortcuts with swipe or touch gestures in windows 10.
recent laptops have been equipped with a high-precision touchpad, so you can use gestures instead of shortcuts in windows 10 if you own a computer like that. among many options, you can customize gestures, connect keyboard shortcuts with swipe or touch gestures in windows 10. - How to turn off automatic subtitles in X videos
 if you feel uncomfortable with video subtitles on x, it is easy to turn off automatic subtitles on x videos on both phones and websites according to the article below.
if you feel uncomfortable with video subtitles on x, it is easy to turn off automatic subtitles on x videos on both phones and websites according to the article below. - Laptop touch screen grows slowly
 according to npd displaysearch, the output of touch screen laptops sold in 2013 will reach about 20 million units.
according to npd displaysearch, the output of touch screen laptops sold in 2013 will reach about 20 million units. - How to turn off mouse acceleration on Windows 11
 if you only use your mouse for common tasks, it is not necessary to enable mouse acceleration. here are instructions for turning off mouse acceleration in windows 11.
if you only use your mouse for common tasks, it is not necessary to enable mouse acceleration. here are instructions for turning off mouse acceleration in windows 11. - How to enable / disable automatic login in Debian 10
 if your system is in a secure location, without any privacy threats, you can avoid the hassle of providing credentials when logging in.
if your system is in a secure location, without any privacy threats, you can avoid the hassle of providing credentials when logging in. - 8 things to know when buying a computer mouse
 replacing new mice can help you work better and play games more comfortably, plus it can help prevent damage to your wrists and fingers.
replacing new mice can help you work better and play games more comfortably, plus it can help prevent damage to your wrists and fingers. - How to enable automatic Picture-in-Picture in Firefox
 firefox browser has an option to enable picture-in-picture automatically without having to manually enable it like other browsers.
firefox browser has an option to enable picture-in-picture automatically without having to manually enable it like other browsers.










 Best graphics card (GPU) 2020
Best graphics card (GPU) 2020 4 things to note before choosing to buy a PSU power supply for a PC
4 things to note before choosing to buy a PSU power supply for a PC Top 5 best gaming keyboards 2020
Top 5 best gaming keyboards 2020 Intel Core i5-10600K review: The most affordable gaming CPU today
Intel Core i5-10600K review: The most affordable gaming CPU today ThinkCentre and ThinkPa: 2 new Lenovo PCs with Intel vPro processors
ThinkCentre and ThinkPa: 2 new Lenovo PCs with Intel vPro processors MSI launches new gaming desktop series with powerful configuration and impressive design
MSI launches new gaming desktop series with powerful configuration and impressive design