How to change the default web browser on Windows 11
Microsoft has not been afraid to publicize its intention to 'direct' users to use its Edge browser in Windows 11, by integrating it deeper into the operating system as well as making the change of the default web browser on the system. becomes more difficult. By default, Edge opens automatically whenever you click on a web link or open an HTML file on Windows 11. Fortunately, you can still change that by following these steps.
Change the default web browser on Windows 11
To get started, open the Settings Windows app. You can do this quickly by pressing the Windows + i key combination on your keyboard. Or open the Start menu, search for the keyword ' Settings ' and click the corresponding gear icon in the search results returned.
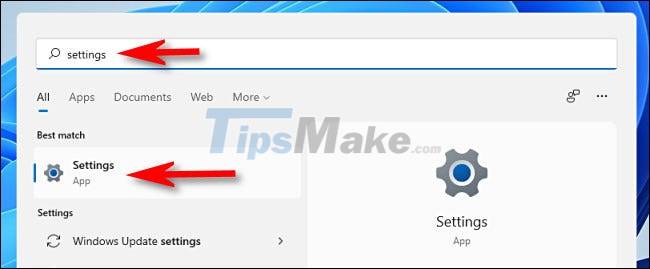
In the Settings interface, click ' Apps ' in the list on the left, then click ' Default Apps ' in the corresponding list that appears on the right.
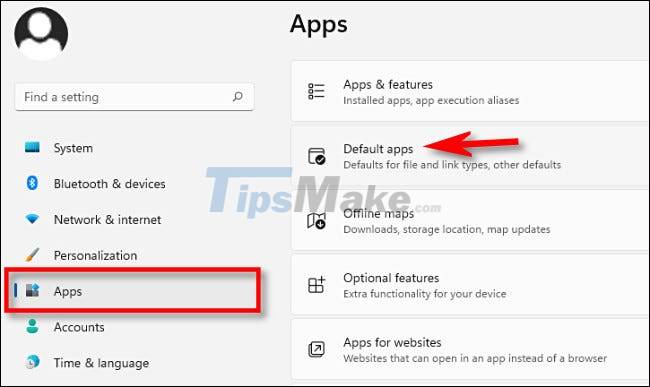
In the search box under ' Set defaults for applications ', enter the name of the browser you want to set as the default web browser on your Windows 11 PC (for example, ' Firefox ' or ' Chrome '). Then, click on that browser's name in the results that appear below.
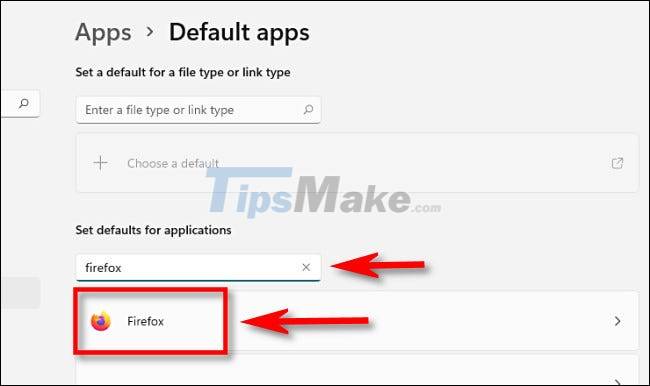
On your browser's ' Default Apps ' settings page , you'll see a list of file extensions (such as .HTM, .HTML and .SHTML) that can be associated with that browser. To change the default web browser in Windows 11, you need to click on each of these file types and select the browser you want. To get started, click on the application item directly below ' .HTM '.
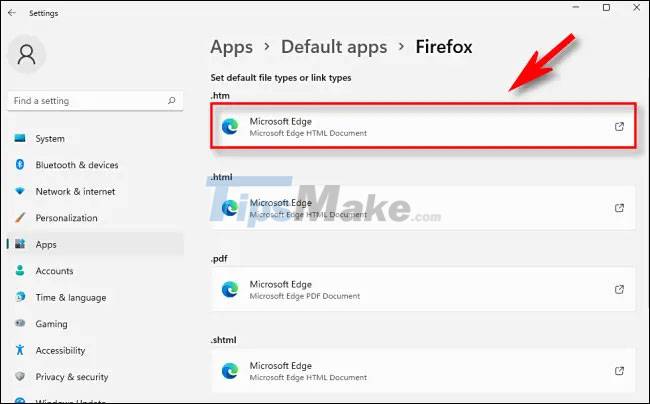
Immediately there will be a pop-up asking you to choose a browser that will open .HTM files by default from now on. Select the browser you want to use from the list, then click ' OK '.
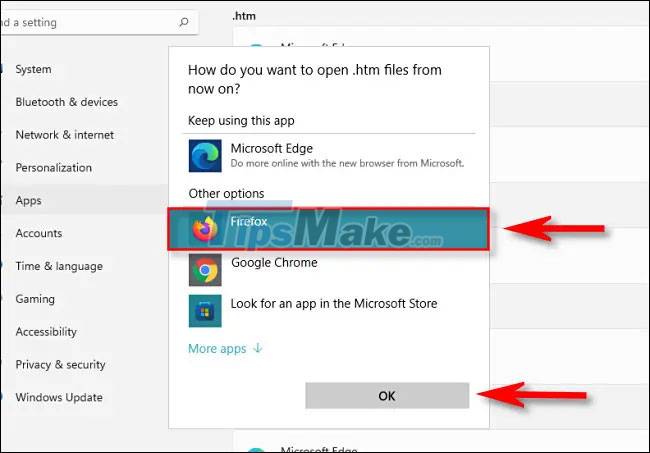
When you click on the first file type, you'll see a pop-up warning from Microsoft asking you to reconsider moving away from the Edge browser. Click ' Switch Anyway '.
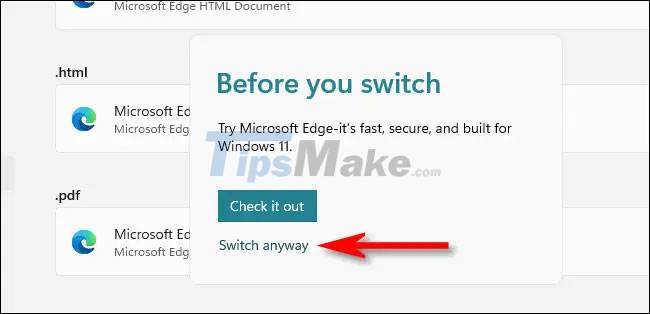
After changing the browser associated with .HTM, repeat the steps above with .HTML, .SHTML, .XHT, .XHTML, HTTP and HTTPS below respectively. Click on each item, then place a link with the browser of your choice. When done, you will have a list of default applications with all the links to the browser you want to use.
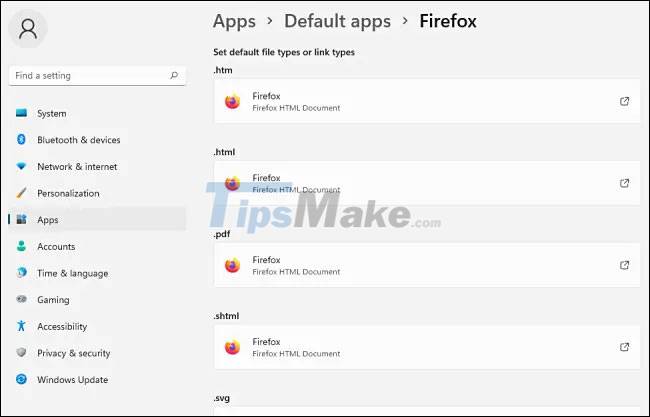
Then close Settings. The next time you double-click an HTML file or web link, Windows will immediately open them in your chosen browser. Hope you are succesful.
You should read it
- How to set the default browser when opening any link on the computer
- How to change the default browser on Windows 11
- Change the default browser in Windows
- Change the default browser in Windows 10
- Fixed a bug that could not change the default application or browser on Windows 10
- How to change the default browser on Android
- Change Edge browser default search tool for Windows 10 Mobile
- How to change the default Download folder on any browser Chrome, Coc Coc, Edge, Firefox
May be interested
- How to Set Google Chrome as Default Browser
 setting chrome as your default browser will vary depending on your operating system. while you can set chrome as your default browser through its own settings, it's more effective to use the system settings to ensure the changes are applied throughout your usage. you can change the default browser on windows, macos and android operating systems. if you have an ios device, you need to jailbreak your idevice. to change the search engine, go to settings > safari > search engine and select google, yahoo or bing.
setting chrome as your default browser will vary depending on your operating system. while you can set chrome as your default browser through its own settings, it's more effective to use the system settings to ensure the changes are applied throughout your usage. you can change the default browser on windows, macos and android operating systems. if you have an ios device, you need to jailbreak your idevice. to change the search engine, go to settings > safari > search engine and select google, yahoo or bing. - How to Set Chrome as Default Browser on Windows 11
 setting google chrome as the default browser on windows 11 helps you surf the web faster, sync data easily and optimize your internet experience. this article will guide you how to set chrome as the default browser on win 11 in just a few simple steps.
setting google chrome as the default browser on windows 11 helps you surf the web faster, sync data easily and optimize your internet experience. this article will guide you how to set chrome as the default browser on win 11 in just a few simple steps. - Set up Safari or Opera as the system's default browser
 in the previous tutorial, we presented the basic steps to change the default browser settings in windows with firefox, chrome and internet explorer, and this time, we will continue with the other two browsers: that's opera and safari ...
in the previous tutorial, we presented the basic steps to change the default browser settings in windows with firefox, chrome and internet explorer, and this time, we will continue with the other two browsers: that's opera and safari ... - 4 steps to change the default Download folder on Coc Coc
 in the previous 2 articles, we showed you how to change the default download folder on chrome and firefox. this time, we will share the way to change the default download folder on coc coc, the browser is also very familiar to vietnamese people. please consult.
in the previous 2 articles, we showed you how to change the default download folder on chrome and firefox. this time, we will share the way to change the default download folder on coc coc, the browser is also very familiar to vietnamese people. please consult. - Microsoft will soon block third-party default browser alternatives on Windows 11
 installing the default browser application on windows 11 is one of the most frustrating experiences on windows 11.
installing the default browser application on windows 11 is one of the most frustrating experiences on windows 11. - How to change the default Windows 10 font
 if you are bored with the default font on windows 10, and you want to change to use a different font but do not know how to do it. on windows 10, changing fonts is a bit complicated. so how to change the default font on windows 10, please refer to the following article of network administrator.
if you are bored with the default font on windows 10, and you want to change to use a different font but do not know how to do it. on windows 10, changing fonts is a bit complicated. so how to change the default font on windows 10, please refer to the following article of network administrator. - Change Edge browser default search tool for Windows 10 Mobile
 when you enter a word into the edge browser address bar on windows 10 mobile, the browser will display search results from bing. however, if you want to display search results from google or another search engine (yahoo, ...) you can change the search engine on microsoft edge browser for windows 10 mobile.
when you enter a word into the edge browser address bar on windows 10 mobile, the browser will display search results from bing. however, if you want to display search results from google or another search engine (yahoo, ...) you can change the search engine on microsoft edge browser for windows 10 mobile. - How to change the homepage in the web browser
 the home page is the first page that the browser will appear on startup. most web browsers have a default home page that displays recently visited web pages and possibly other content depending on their preferences. you can change this default homepage and this is how to change on chrome, firefox, edge and safari.
the home page is the first page that the browser will appear on startup. most web browsers have a default home page that displays recently visited web pages and possibly other content depending on their preferences. you can change this default homepage and this is how to change on chrome, firefox, edge and safari. - Steps to change Download options on Edge browser Windows 10
 on the microsoft edge browser there are several options to set up for downloaded files: select the location to save the downloaded files, change the wanted or do not want the edge browser to ask you during the process of downloading the files. when you click on any file on the edge browser and download it, by default the file will be saved in the download folder. if you want to store the file in a directory other than the download folder, you can change the path.
on the microsoft edge browser there are several options to set up for downloaded files: select the location to save the downloaded files, change the wanted or do not want the edge browser to ask you during the process of downloading the files. when you click on any file on the edge browser and download it, by default the file will be saved in the download folder. if you want to store the file in a directory other than the download folder, you can change the path. - 9 Default Windows Settings to Change Now
 windows works great out of the box, but some default settings are silently slowing you down or invading your privacy. here are nine things you should change right now for a faster, smoother, and more secure experience.
windows works great out of the box, but some default settings are silently slowing you down or invading your privacy. here are nine things you should change right now for a faster, smoother, and more secure experience.










 Windows 11 adds an instant microphone mute key, which is very convenient for those who often video calls
Windows 11 adds an instant microphone mute key, which is very convenient for those who often video calls Microsoft speeds up Windows 11 deployment because of positive user feedback
Microsoft speeds up Windows 11 deployment because of positive user feedback How to set a timer to turn off the Windows 11 PC screen
How to set a timer to turn off the Windows 11 PC screen What's New in 1Password 8 on Windows 11?
What's New in 1Password 8 on Windows 11? How to use clipboard manager on Windows 11
How to use clipboard manager on Windows 11 How to run File Explorer with administrative rights in Windows 11
How to run File Explorer with administrative rights in Windows 11