How to connect to an FTP Server from Windows Explorer?
Windows allows users to easily connect to an FTP Server and the Shared FTP folder using Add Network Location wizard . After running the wizard, you can easily manage (copy, move, delete, create or rename .) all content on FTP server from Windows Explorer.

Add Network Location wizard helps you create an FTP Share shortcut in Windows Explorer without having to install any third FTP Client program to access and manage files in the Shared Server folder of the FTP Server.
1. Steps to connect / access FTP using Windows Explorer
Before connecting to an FTP server, you first need to know the Hostname (URL or IP address) and login credentials (if any) to access the shared FTP content.
To access shared content on FTP server via Windows Explorer (or File Explorer), enter the address bar:
ftp: // include the hostname (URL or IP address) of the FTP Server.
For example, if the IP address of FTP Server is "192.168.1.200" and the FTP port number is 54557, you enter:
ftp://192.168.1.200:54557

When required, enter the information (FTP username and password) to connect to the FTP server.
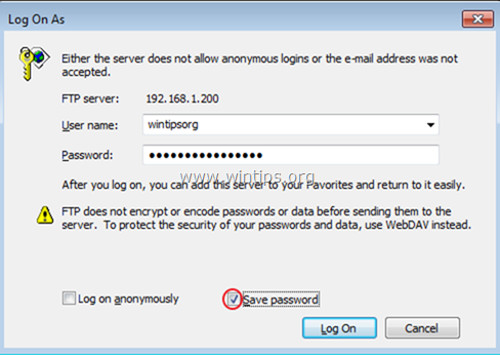
Once completed, you can work with content on FTP if it is stored on your local computer.
Once you have completed the process, you can close the Windows Explorer window to disconnect the FTP Server.
However, in order not to manipulate it manually, you can create a shortcut.
2. Create an FTP Share shortcut on Windows Explorer
To create an FTP Share shortcut in Windows Explorer, follow the steps below:
1. Open Windows Explorer .
2. On the Windows Explorer window, right-click any space and select Add network location .

3. Click Next 2 times , then on the next window enter the IP address and port number of the FTP Server. Once completed, click Next .

4. Uncheck Log on anonymously , then enter the FTP user name and then click Next .

5. You can keep the default name (or enter another name) for the new connection and click Next.

6. Next, click Finish to close the wizard window.

7. Finally you will be asked to enter the login information.

8. After entering the login information, a new FTP shortcut will appear on Windows Explorer.

Refer to some of the following articles:
- Use IIS to set up FTP Server on Windows
- How to create and manage FTP Server using IIS on Windows XP
- Instructions for activating TFTP and Telnet Client on Windows 10
Good luck!
You should read it
- Configure Windows Server 2008 to remotely access SSL VPN Server (Part 3)
- Network basics: Part 3 - DNS Server
- 8 ways to secure SSH server connections on Linux
- Use IIS to set up FTP Server on Windows
- Instructions for setting up individual FTP Server with FileZilla
- Create VPN Server on Windows 8
- How to set up your own Git server on Linux
- How to change DNS server on the most popular routers
May be interested
- KDE Connect - Download the latest KDE Connect here
 kde connect is free and open source software for windows and macos that allows you to connect your windows/macos pc and mobile devices, such as smartphones, tablets, etc..
kde connect is free and open source software for windows and macos that allows you to connect your windows/macos pc and mobile devices, such as smartphones, tablets, etc.. - What is Windows Explorer? How to open Windows Explorer
 when we use a windows computer, there are many different terms. one of the most common terms used on windows is windows explorer / file explorer. so what is the meaning of windows explorer / file explorer and how they work on windows, in this article we will answer together.
when we use a windows computer, there are many different terms. one of the most common terms used on windows is windows explorer / file explorer. so what is the meaning of windows explorer / file explorer and how they work on windows, in this article we will answer together. - Use IIS to set up FTP Server on Windows
 set up an ftp server (file transfer protocol server) to share and convert large files with unlimited traffic.
set up an ftp server (file transfer protocol server) to share and convert large files with unlimited traffic. - How to connect Windows Server 2008 and Windows Vista to iSCSI server (Part 1)
 iscsi is a protocol that allows two hosts to send scsi commands over a tcp / ip network. by doing this, you can still use scsi but free yourself from the limitations of connecting a traditional scsi cable instead of using a lan to connect your scsi computers and servers to the zone. scsi storage area.
iscsi is a protocol that allows two hosts to send scsi commands over a tcp / ip network. by doing this, you can still use scsi but free yourself from the limitations of connecting a traditional scsi cable instead of using a lan to connect your scsi computers and servers to the zone. scsi storage area. - Overview of Windows Server 2008 Firewall with advanced security features
 windows server 2003 already has a fairly basic firewall that protects your computer against external connections that you don't want them to connect to the server. this problem is very useful in protecting windows server 2003 machines, though
windows server 2003 already has a fairly basic firewall that protects your computer against external connections that you don't want them to connect to the server. this problem is very useful in protecting windows server 2003 machines, though - How to delete folder and file search history in Windows Explorer?
 on windows operating systems (windows 7, windows 8, windows 10), windows explorer remembers the location of files and folders when you type in the address bar on windows explorer. the files and folders when you enter will be displayed automatically accessible by clicking the down arrow at the end of the address bar to drop down the list.
on windows operating systems (windows 7, windows 8, windows 10), windows explorer remembers the location of files and folders when you type in the address bar on windows explorer. the files and folders when you enter will be displayed automatically accessible by clicking the down arrow at the end of the address bar to drop down the list. - How to Restart Windows Explorer Without Rebooting Computer
 windows explorer, also known as the windows shell, is the graphical user interface (gui) that renders the windows explorer file manager, desktop icons, taskbar, task switcher, and a few other elements.https://en.wikipedia.org/wiki/window...
windows explorer, also known as the windows shell, is the graphical user interface (gui) that renders the windows explorer file manager, desktop icons, taskbar, task switcher, and a few other elements.https://en.wikipedia.org/wiki/window... - 7 notable changes in File Explorer Windows 11
 windows file explorer is one of those areas where microsoft has made some interesting additions that older versions didn't have.
windows file explorer is one of those areas where microsoft has made some interesting additions that older versions didn't have. - Server Core - Install Roles and Features
 server core is a version of windows server 2008 with a minimalistic graphical interface: the interface only includes notepad and task manager, no regular explorer processes.
server core is a version of windows server 2008 with a minimalistic graphical interface: the interface only includes notepad and task manager, no regular explorer processes. - Test SQL Server with Windows PowerShell - Part 5
 in this part 5, we will check whether we can connect to sql server and see if we can query some properties related to sql server.
in this part 5, we will check whether we can connect to sql server and see if we can query some properties related to sql server.










 Fixing Dropbox errors cannot sync or conflict with iCloud on macOS Sierra
Fixing Dropbox errors cannot sync or conflict with iCloud on macOS Sierra How to block Youtube ads on Android devices (without Xposed)
How to block Youtube ads on Android devices (without Xposed) Complete how to download and use Google Keep
Complete how to download and use Google Keep Use Web browser to connect FTP Server
Use Web browser to connect FTP Server Instructions for using Google Photos on Windows 10
Instructions for using Google Photos on Windows 10 How to transfer photos from iPhone, iPad to Windows 10 computer?
How to transfer photos from iPhone, iPad to Windows 10 computer?