How to switch open tabs in Firefox to private mode
One of the security methods when browsing the web is to use anonymous browsing mode, or private mode on browsers. This mode will not save any browsing history or passwords on the browser. However, if you are accessing a site that is normally in order that you want to switch to incognito mode, you must copy the open web URL to the incognito tab.
With Firefox, all operations will be much simpler, when we use the Open Page in Private Window utility. You just need to access a website in normal mode and with just one click, the tab will be switched to private browsing mode. The following article will show you how to use the Open Page in Private Window utility to transfer the current website in Firefox to incognito mode.
Step 1:
Click on the link below to install the Open Page in Private Window utility on Chrome browser
- https://addons.mozilla.org/en-US/firefox/addon/open-page-in-private-window/
At this interface, click the Add to Firefox button to install.

Step 2:
Next, click the Install button to install the utility.

Step 3:
You wait a few seconds and then you will see the Open Page in Private Window utility informing you of the successful installation on Firefox.

Step 4:
Now we have access to any web page on Firefox browser. To switch open tabs to anonymous browsing on the browser, users click on the icon of the Open Page in Private Window utility at the end of the address bar on Firefox, the far right of the screen.

Immediately, the website will be opened in a separate window under private browsing mode.

In addition, another way to switch to incognito browsing mode, at the page's interface, right-click and select Open Page in Private Window .
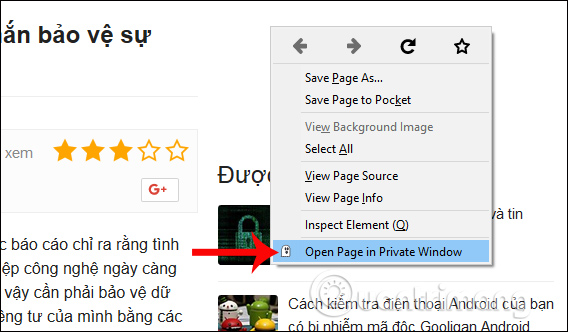
But be aware of the users , with the website login account such as Facebook, Twitter, when switching to the anonymous tab, users need to log in personal account again.
Thus, with the Open Page in Private Window utility, we can immediately move the open web page in normal mode to incognito mode. You will not need to perform 2, 3 operations as before but only 1 click is done.
I wish you all success!
You should read it
- Firefox 3.1 Beta 2 launches private browsing mode
- Mozilla Firefox - Private browsing
- Anonymous browsing: can protect your privacy
- Anonymous browsing has more uses than you think
- Private browsing rights are better on Firefox 20
- Leave the browser open in private mode
- How to allow pop-ups to be displayed in Firefox
- How to delete browsing traces on Mac
May be interested
- How to always open Chrome in private, incognito mode on Windows 10, Android
 browsing in private mode (private) will help you keep your personal information more secure, to set chrome to always open in private mode, please follow the following article.
browsing in private mode (private) will help you keep your personal information more secure, to set chrome to always open in private mode, please follow the following article. - How to Quickly Switch Browser Tabs and Windows Using the Keyboard on Windows
 luckily, there are more efficient ways to switch windows tabs. in this article, tipsmake.com.com will cover ways to switch windows tabs easily.
luckily, there are more efficient ways to switch windows tabs. in this article, tipsmake.com.com will cover ways to switch windows tabs easily. - How to select and close multiple Chrome or Firefox tabs at the same time
 closing each tab on the browser is really a repressive task. chrome and firefox allow you to select the tabs in the address bar and quickly close those tabs with a shortcut or mouse.
closing each tab on the browser is really a repressive task. chrome and firefox allow you to select the tabs in the address bar and quickly close those tabs with a shortcut or mouse. - Mozilla tested the Warming Tab when switching tabs
 mozilla is testing a new feature called the warming tab in the hope of improving the tab conversion process.
mozilla is testing a new feature called the warming tab in the hope of improving the tab conversion process. - How to Close Tabs
 this wikihow teaches you how to close individual tabs in a browser on both mobile devices and computers. open a browser. tap the app icon of the browser that you want to open. you can close tabs on chrome and firefox for both iphone and...
this wikihow teaches you how to close individual tabs in a browser on both mobile devices and computers. open a browser. tap the app icon of the browser that you want to open. you can close tabs on chrome and firefox for both iphone and... - Firefox tested for custom tab colors and showed 2 tabs in 1
 mozilla firefox is testing two new features, allowing users to customize their browser and view tabs at the same time very easily.
mozilla firefox is testing two new features, allowing users to customize their browser and view tabs at the same time very easily. - How to browse the Web in private mode on Chrome, Coc Coc, Firefox and Edge browsers
 you want to use an incognito tab to access the web but don't know how to use it yet. in this article, tipsmake.com would like to guide you how to use the web in incognito tab, private mode on browsers. let's find out!
you want to use an incognito tab to access the web but don't know how to use it yet. in this article, tipsmake.com would like to guide you how to use the web in incognito tab, private mode on browsers. let's find out! - How to use Firefox Private Network to encrypt web traffic
 mozilla has tested its own browser-based vpn service, called the firefox private network. this service promises firefox users a more secure encrypted path to the web.
mozilla has tested its own browser-based vpn service, called the firefox private network. this service promises firefox users a more secure encrypted path to the web. - Instructions for activating vertical tabs on Firefox
 mozilla announced a roadmap to bring some important features to firefox. notable additions will include tab groups, vertical tabs, and a more robust profile management system.
mozilla announced a roadmap to bring some important features to firefox. notable additions will include tab groups, vertical tabs, and a more robust profile management system. - How to use Switch Workstation to manage tabs on Chrome
 switch workstation utility possesses many interesting features for us to manage tabs on the browser. it is similar to chrome's tab groups feature and also to opera's workspace feature.
switch workstation utility possesses many interesting features for us to manage tabs on the browser. it is similar to chrome's tab groups feature and also to opera's workspace feature.










 8 websites are horribly famous but many people never know
8 websites are horribly famous but many people never know Here's how to take super-fast screenshots on Firefox!
Here's how to take super-fast screenshots on Firefox! Automatically delete Cookies when exiting Google Chrome browser
Automatically delete Cookies when exiting Google Chrome browser How to create bookmarks on Microsoft Edge browser
How to create bookmarks on Microsoft Edge browser How to automatically clear your browsing history when you exit Firefox
How to automatically clear your browsing history when you exit Firefox How to block websites from displaying notifications on browsers
How to block websites from displaying notifications on browsers