How to take a screenshot of the website on Microsoft Edge
The usual way to take a screenshot of your computer screen is to use the Print Screen key, then use photo editing tools on your computer to cut the exact area you need. If your computer does not have photo editing software available, you can use the built-in tool Make a Web Note on Microsoft Edge browser right away.
The tool supports you to take full-screen photos or select the area you want to capture. After that, users can download photos taken to the computer, or upload photos directly to OneNote storage service. The following article will guide you how to use Make a Web Note to take screenshots of web pages on Microsoft Edge browser.
Step 1:
Visit the website to take a screenshot. At the page interface, click on the Make a Web Note icon on the toolbar.
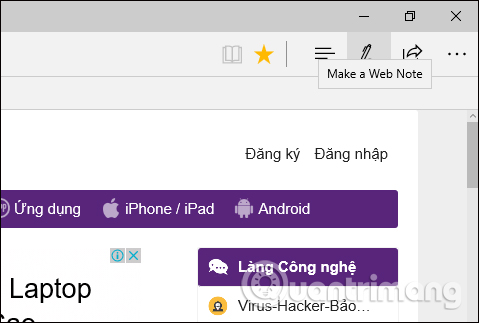 How to take a screenshot of the website on Microsoft Edge Picture 1
How to take a screenshot of the website on Microsoft Edge Picture 1
Step 2:
Then appear a custom toolbar at the top of the interface. Here users will have 2 ways to take a screenshot of different web screen.
When you click the Save Web Note floppy icon , we will take a screenshot of the full screen of the open web page.
 How to take a screenshot of the website on Microsoft Edge Picture 2
How to take a screenshot of the website on Microsoft Edge Picture 2
Or when clicking on the Clip scissors icon , you will capture a part of the web page.
 How to take a screenshot of the website on Microsoft Edge Picture 3
How to take a screenshot of the website on Microsoft Edge Picture 3
At this time, the screen will dim. You drag the cross button around the area on the screen of the website you want to capture and release. The selection will be remembered and the Copied text will be displayed.
 How to take a screenshot of the website on Microsoft Edge Picture 4
How to take a screenshot of the website on Microsoft Edge Picture 4
Step 3:
Next, if you want, you can use the drawing tools that the browser provides to highlight the text, including the highlight pen (Highlighter), draw pictures or write notes with a ballpoint pen, create a note bar. (Add a note), erase effect (Eraser), toggle touch writing touch.
 How to take a screenshot of the website on Microsoft Edge Picture 5
How to take a screenshot of the website on Microsoft Edge Picture 5
Step 4:
Once you have a screenshot, press the soft icon again to save the image. You will then have a number of options to save different images. When ticking the OneNote section , the image will be saved to the OneNote application application. Choose a recent section section select OneNote and then click Save .
 How to take a screenshot of the website on Microsoft Edge Picture 6
How to take a screenshot of the website on Microsoft Edge Picture 6
Once saved, we will see a message to click View Note to view photos in OneNote.
 How to take a screenshot of the website on Microsoft Edge Picture 7
How to take a screenshot of the website on Microsoft Edge Picture 7
In the save image interface, to download the image, right-click on the image and select Save As and save in the computer folder. Images will be saved in JPG format.
 How to take a screenshot of the website on Microsoft Edge Picture 8
How to take a screenshot of the website on Microsoft Edge Picture 8
Step 5:
When clicking on Favorites , the image will be saved to the browser favorites, name the photo and the saved folder and click Save .
 How to take a screenshot of the website on Microsoft Edge Picture 9
How to take a screenshot of the website on Microsoft Edge Picture 9
Exit the capture interface, click the dashed 3 icon, then select Favorites and then click on the name of the photo you set before.
 How to take a screenshot of the website on Microsoft Edge Picture 10
How to take a screenshot of the website on Microsoft Edge Picture 10
Appearing the captured image, right-click and select Save picture as to save the image to the computer.
 How to take a screenshot of the website on Microsoft Edge Picture 11
How to take a screenshot of the website on Microsoft Edge Picture 11
Step 6:
If you click Reading list , the screenshot of the website will be saved to the reading list in the browser. Name the image and click Save at the bottom.
 How to take a screenshot of the website on Microsoft Edge Picture 12
How to take a screenshot of the website on Microsoft Edge Picture 12
To open the image, exit the screen capture interface and then click on the 3 dashes icon , then click on the Reading list icon . Take the picture and open the image and right-click and choose Save picture as .
 How to take a screenshot of the website on Microsoft Edge Picture 13
How to take a screenshot of the website on Microsoft Edge Picture 13
With the built-in tool Make a Web Note on the browser Make a Web Note, we can take a screenshot of the website easily. The tool provides up to 2 screen capture functions, and many ways to save images after shooting, especially on OneNote service.
I wish you all success!
You should read it
- Instructions for restoring Microsoft Edge on Windows 10
- How to allow Pop-Up window to be displayed in Microsoft Edge
- How to color PDF documents on Microsoft Edge
- Manage and delete browsing data on Microsoft Edge
- Microsoft encourages users to develop extensions for Edge Chromium
- Fix Microsoft Edge using RAM on Windows 10
- Why does a web page on Edge spawn many Windows processes?
- How to block hateful ads on Microsoft Edge browser
- Microsoft Edge is about to add a series of features to support remote work and enhance security
- Microsoft Edge is about to integrate YouTube with the Discover feature, promising many interesting experiences
- How to manually update the new Microsoft Edge
- New Edge is very similar to Chrome, so is there any reason to switch from Chrome to Edge?
May be interested

Bitwarden password manager - Microsoft Edge's latest extension

How to change the language on Coc Coc browser

How to download videos Facebook, Vimeo with Vido - Video Downloader

How to fix 5 common problems on Microsoft Edge browser

How to save the website on Coc Coc into a PDF file

How to change the browser User Agent without extenstion






 How to take a screenshot of the entire web page on Microsoft Edge
How to take a screenshot of the entire web page on Microsoft Edge How to allow Pop-Up window to be displayed in Microsoft Edge
How to allow Pop-Up window to be displayed in Microsoft Edge Manage and delete browsing data on Microsoft Edge
Manage and delete browsing data on Microsoft Edge Microsoft encourages users to develop extensions for Edge Chromium
Microsoft encourages users to develop extensions for Edge Chromium How to quickly access websites on Microsoft Edge phones
How to quickly access websites on Microsoft Edge phones Why does a web page on Edge spawn many Windows processes?
Why does a web page on Edge spawn many Windows processes?